苹果双系统光驱安装教程(一步步教你在苹果电脑上安装双系统,并解决光驱问题)
近年来,苹果电脑在全球范围内的市场份额不断增加,越来越多的用户希望在自己的苹果电脑上安装双系统,以便同时运行MacOS和Windows操作系统。然而,由于苹果电脑本身不带光驱,安装双系统变得有些棘手。本文将为您详细介绍苹果双系统光驱安装的教程,以帮助您顺利完成这一过程。

一:准备工作——获取所需软件和硬件
在开始安装双系统之前,您需要准备一些必要的软件和硬件:一个可用于烧录镜像文件的外接光驱、一张Windows操作系统的安装光盘或者一个ISO镜像文件、BootCamp助理。
二:使用BootCamp助理进行分区
打开BootCamp助理,按照向导的指示进行操作,将硬盘分区,为Windows操作系统留出足够的空间。
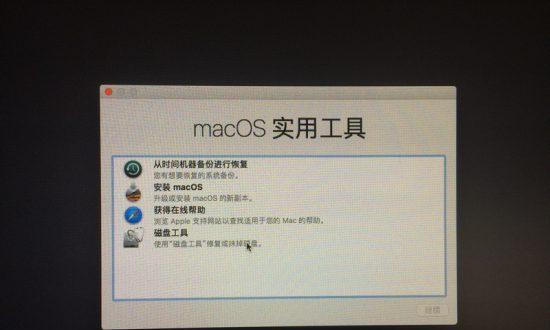
三:安装Windows操作系统
将Windows安装光盘放入外接光驱,重启电脑,按住Option键选择从光驱启动。根据屏幕提示,选择所需的语言、版本和安装目标等设置,然后点击“安装”。
四:解决光驱问题
在Windows安装过程中,由于苹果电脑本身没有内置光驱,可能会出现找不到光驱的问题。这时,您可以在苹果官网下载并安装BootCamp软件,它会自动安装所需的驱动程序。
五:安装BootCamp驱动程序
Windows系统安装完成后,将BootCamp助理中的Windows支持软件刻录成光盘或使用USB设备进行传输,并在Windows系统下进行安装。

六:重启电脑进入MacOS
完成BootCamp驱动程序的安装后,重启电脑,此时会默认进入Windows系统。在Windows桌面上,双击BootCamp助理并选择“重新启动至MacOSX”以返回MacOS系统。
七:引导启动选项
在MacOSX系统中,打开“系统偏好设置”,选择“启动磁盘”选项卡。点击锁形图标进行解锁,并选择带有MacOSX的硬盘作为默认启动磁盘。
八:切换操作系统
重启电脑,按住Option键进入引导启动选项,选择需要启动的操作系统。您可以根据需要随时切换操作系统。
九:苹果光驱外接光驱的设置
若您使用的是苹果光驱的外接设备,可以在“系统偏好设置”中的“CD和DVD”选项中对外接光驱进行设置,如调整自动播放等参数。
十:注意事项——数据备份和慎重操作
在安装双系统之前,务必备份重要的数据。在安装过程中,要仔细阅读提示和指南,并按照教程操作。不正确的操作可能导致数据丢失或系统损坏。
十一:使用虚拟机软件安装双系统的选择
除了使用BootCamp助理进行双系统安装,您还可以选择使用虚拟机软件,如ParallelsDesktop或VMwareFusion,在MacOSX系统中运行Windows系统。
十二:ParallelsDesktop虚拟机软件的使用方法
如果您选择使用ParallelsDesktop虚拟机软件安装Windows系统,只需购买并下载该软件,然后按照其提供的向导进行安装和设置即可。
十三:VMwareFusion虚拟机软件的使用方法
如果您选择使用VMwareFusion虚拟机软件安装Windows系统,同样只需购买并下载该软件,然后按照其提供的向导进行安装和设置即可。
十四:虚拟机软件和双系统安装的比较
与使用BootCamp助理安装双系统相比,使用虚拟机软件的优势在于不需要重启电脑即可在MacOSX系统中运行Windows系统,同时可以实现两个操作系统之间的互通。
十五:
通过本文的介绍,您应该对在苹果电脑上安装双系统并解决光驱问题有了更深入的了解。无论您选择使用BootCamp助理还是虚拟机软件,都可以在苹果电脑上轻松安装双系统,以满足不同的使用需求。记得备份数据并仔细操作,祝您安装成功!
标签: 苹果双系统光驱安装
相关文章

最新评论