电脑桌面温控显示模块已成为现代办公和娱乐环境中不可或缺的设备之一。然而,由于多种原因,这些模块可能出现错误,导致无法正常工作。本文将介绍一些常见的电脑...
2025-08-26 150 ???????
在电脑维护和系统安装过程中,往往需要使用到启动盘。而UltraISO作为一款强大的光盘映像文件编辑工具,可以帮助我们轻松制作一个自己的启动盘。本文将为大家详细介绍如何使用UltraISO制作启动盘。

下载并安装UltraISO软件
在官方网站下载最新版本的UltraISO软件安装包,并按照提示进行安装。安装完成后,双击打开软件,进入软件主界面。
选择光盘镜像文件
在软件主界面的菜单栏中,点击“文件”选项,然后选择“打开”,在弹出的对话框中选择你想要制作成启动盘的光盘镜像文件,并点击“打开”。

准备U盘
将你准备用来制作启动盘的U盘插入电脑上,确保U盘已经格式化且没有重要数据。
选择“启动”菜单
在软件主界面的菜单栏中,点击“启动”选项,然后选择“写入硬盘映像”选项。
选择U盘并设置启动方式
在弹出的对话框中,选择你准备用来制作启动盘的U盘所对应的盘符,并选择“写入方式”为“USB-HDD+”。
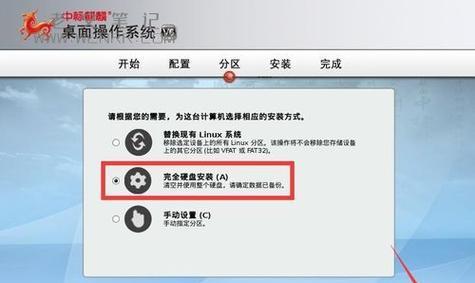
写入硬盘映像
点击“写入”按钮,UltraISO将开始将光盘镜像文件写入U盘。这个过程可能需要一些时间,请耐心等待。
制作完成提示
当UltraISO将光盘镜像文件成功写入U盘后,会弹出一个消息提示框,提示制作完成。
重新启动电脑
将U盘从电脑中取出,然后重新启动你想要安装系统的电脑。
进入BIOS设置
在电脑重新启动的过程中,按照电脑品牌的不同,按下相应的快捷键进入BIOS设置界面。
调整启动顺序
在BIOS设置界面中,找到“Boot”或“启动”选项,并调整启动顺序,将U盘排在第一位。
保存设置并重启电脑
保存BIOS设置,并重启电脑。电脑重新启动时,会自动从U盘中启动,进入系统安装界面。
根据提示安装系统
按照系统安装界面的提示,进行系统的安装。这个过程可能需要一些时间,请耐心等待。
安装完成
当系统安装完成后,重新启动电脑,并根据需要进行系统设置。
拔出U盘
在系统正常运行后,将U盘从电脑中取出。
恭喜你!启动盘制作成功
通过使用UltraISO制作启动盘,你成功地为自己的电脑创建了一个方便快捷的启动工具。无论是进行系统安装还是进行电脑维护,都可以通过这个启动盘轻松完成。赶紧试一试吧!
使用UltraISO制作启动盘非常简单,只需要下载并安装UltraISO软件,选择光盘镜像文件,准备好U盘,并按照教程的步骤进行操作即可。制作完成后,只需将U盘插入想要安装系统的电脑中,并按照BIOS设置进行调整,即可轻松实现系统的安装和维护。相信通过这篇文章的指导,您已经掌握了使用UltraISO制作启动盘的方法,赶紧动手试试吧!
标签: ???????
相关文章
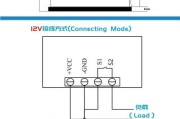
电脑桌面温控显示模块已成为现代办公和娱乐环境中不可或缺的设备之一。然而,由于多种原因,这些模块可能出现错误,导致无法正常工作。本文将介绍一些常见的电脑...
2025-08-26 150 ???????

电脑蓝屏错误oxooooooed是一种常见的蓝屏错误,它可能由多种原因引起,如硬件故障、驱动程序问题、系统文件损坏等。本文将深入探讨oxooooooe...
2025-08-25 107 ???????

在使用电脑过程中,有时候可能会出现系统桌面布局错误的情况,导致用户无法正常使用。本文将介绍如何排查和修复电脑系统桌面布局错误的关键步骤,帮助用户解决这...
2025-08-23 132 ???????

技嘉台式电脑的BIOS设置是优化系统性能的重要环节,了解和正确配置BIOS对于提升计算机运行效果至关重要。本文将介绍如何正确设置技嘉台式电脑的BIOS...
2025-08-23 132 ???????

电脑开机后无法正常进入桌面是我们在使用电脑时常常遇到的问题之一,这不仅会给我们的工作和生活带来很多不便,还可能导致数据丢失等严重后果。本文将为大家一些...
2025-08-22 186 ???????

华为电脑作为一款知名的电脑品牌,其网络代理错误是许多用户使用中常见的问题。当我们在使用华为电脑时,有时会遇到网络代理错误导致无法正常上网的情况,这给用...
2025-08-22 214 ???????
最新评论