在电影结束后,常常会出现一段字幕滚动的画面,用来展示制作团队、演职人员和感谢等信息。这种电影结尾字幕滚动效果不仅可以增加专业感,还能让观众对电影制作团...
2025-08-26 182 ??????
在电脑出现故障或需要重装系统时,使用U盘启动安装系统是一个快速、方便且常用的方法。本文将针对HP品牌电脑,提供一份详细的教程,教你如何使用HP制作U盘启动安装系统,并带你轻松完成安装过程。
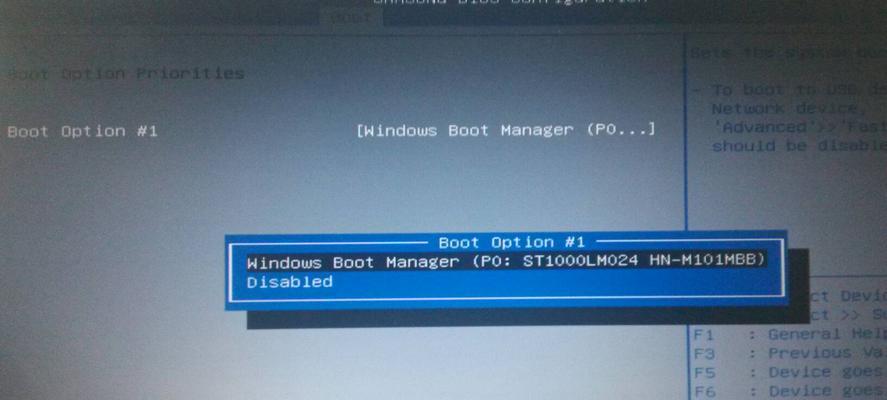
确定系统版本和下载安装文件
在制作U盘启动安装系统前,我们首先需要确定所需安装的操作系统版本,并从官方网站或可信赖的下载平台上下载对应的安装文件。
准备一个空白U盘
为了制作U盘启动安装系统,我们需要一个容量足够的空白U盘。在使用之前,确保U盘上没有重要数据,并将其格式化为FAT32文件系统。
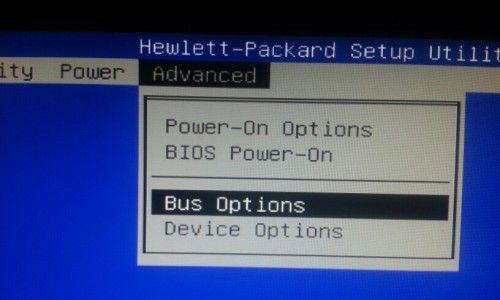
下载HPUSBDiskStorageFormatTool
HPUSBDiskStorageFormatTool是一款专门为HP品牌电脑准备的格式化工具,它能够帮助我们将U盘格式化为适用于启动安装系统的格式。我们可以从官方网站或其他可信渠道下载并安装该工具。
打开HPUSBDiskStorageFormatTool
安装完成后,打开HPUSBDiskStorageFormatTool,并将空白U盘插入电脑。
选择U盘
在HPUSBDiskStorageFormatTool界面中,从下拉菜单中选择你要格式化的U盘。
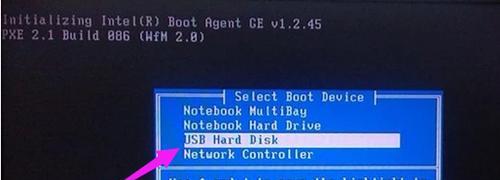
选择文件系统和名称
在HPUSBDiskStorageFormatTool界面中,选择“FAT32”作为文件系统类型,并为U盘分配一个合适的名称。
勾选“快速格式化”
在HPUSBDiskStorageFormatTool界面中,勾选“快速格式化”选项,以提高格式化速度。
点击“开始”
在HPUSBDiskStorageFormatTool界面中,点击“开始”按钮,开始格式化U盘。请注意,此操作将会清空U盘上的所有数据,请确保备份重要数据。
准备启动安装系统文件
在格式化完成后,将之前下载的操作系统安装文件解压缩到U盘的根目录下。确保所有文件都被正确地复制到U盘中。
重启电脑并进入BIOS设置
将U盘插入HP电脑,并重启电脑。在开机过程中,按照显示屏上的提示进入BIOS设置界面。通常可以通过按下“F2”、“F10”、“Del”等键进入BIOS设置。
设置U盘为启动设备
在BIOS设置界面中,找到“启动顺序”或“BootOrder”选项,并将U盘调整到第一启动项。保存设置后,退出BIOS。
重启电脑并进行安装
确保U盘插入电脑后,重启电脑。系统会从U盘启动,并进入安装界面。按照安装向导的提示,进行系统安装。
完成系统安装
根据操作系统安装界面上的指示,选择适当的选项,并完成系统安装过程。
删除U盘启动安装系统文件
安装完成后,可以将U盘中的启动安装系统文件删除,以释放空间。确保不要删除其他重要文件或数据。
使用HP制作U盘启动安装系统是一种非常方便快捷的方式,可以帮助我们解决电脑故障和重新安装系统的需求。通过本教程,我们学会了如何下载安装文件、准备U盘、使用HPUSBDiskStorageFormatTool格式化U盘、准备启动安装系统文件、设置BIOS以及完成系统安装等操作步骤。希望这篇教程对你有所帮助!
标签: ??????
相关文章

在电影结束后,常常会出现一段字幕滚动的画面,用来展示制作团队、演职人员和感谢等信息。这种电影结尾字幕滚动效果不仅可以增加专业感,还能让观众对电影制作团...
2025-08-26 182 ??????
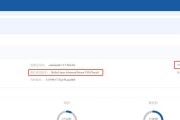
在现代互联网领域,nginx作为一种轻量级的Web服务器,被广泛应用于容器化的环境中。然而,在配置nginx电脑容器时,常常会遇到一些错误和问题。本文...
2025-08-26 148 ??????
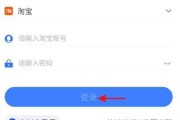
在当前数字化时代,越来越多的人选择通过电脑登录千牛程序进行购物和交易。然而,有时候我们可能会遇到一些错误导致无法成功登录该程序,给我们的购物体验带来了...
2025-08-25 143 ??????
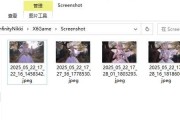
在日常的电脑使用中,我们经常会遇到需要保存桌面文件的情况。而通过拍照保存桌面文件则是一种方便快捷的方法,不仅可以帮助我们迅速记录需要保存的文件内容,还...
2025-08-25 121 ??????

在电脑使用一段时间后,运行速度变慢是一个常见的问题。为了解决这个问题,一种简单有效的方法是将传统的机械硬盘升级为固态硬盘。本文将介绍电脑硬盘加装固态硬...
2025-08-24 195 ??????

随着电脑游戏的普及,越来越多的玩家选择通过wegame平台来下载和运行游戏。然而,有时候在打开wegame后,我们可能会遇到系统错误的情况,这给我们的...
2025-08-23 182 ??????
最新评论