无需U盘,轻松进入PE系统的方法(利用Win10系统自带工具实现高效进入PE系统)
在日常使用电脑的过程中,有时候我们需要进入PE系统来进行一些系统维护和修复的操作,而通常我们会使用U盘来引导进入PE系统。然而,某些情况下我们可能没有U盘或者无法使用U盘进行引导。有没有其他方法可以轻松进入PE系统呢?本文将介绍一种利用Win10系统自带工具的方法,实现无需U盘进入PE系统的高效方式。
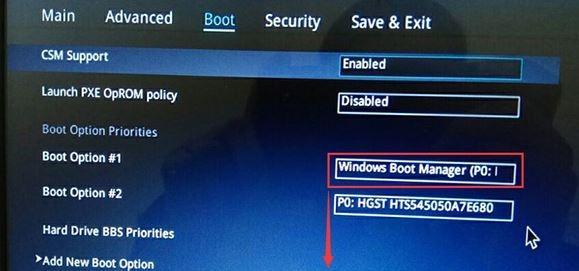
一:使用快捷键唤出高级选项界面
通过按住Shift键同时点击Win10系统“开始”菜单中的“重新启动”按钮,即可快速进入到Win10的高级选项界面,其中包括了进入PE系统的选项。
二:选择“故障排除”选项
在高级选项界面中,选择“故障排除”选项,然后点击“高级选项”,进入到故障排除的更多选项界面。
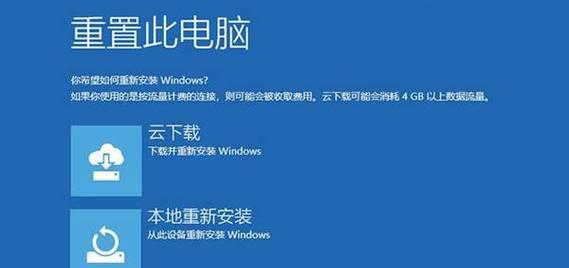
三:进入“命令提示符”
在故障排除的更多选项界面中,选择“命令提示符”选项,系统将会自动重启并进入命令提示符界面。
四:输入命令进入PE系统
在命令提示符界面中,输入“wpeinit”命令,并按下回车键,系统将会自动进入PE系统。
五:利用“系统映像还原”功能进入PE系统
如果想要使用“系统映像还原”功能进入PE系统,可以在“故障排除”的更多选项界面中选择“系统映像还原”选项,然后按照提示进行操作即可。
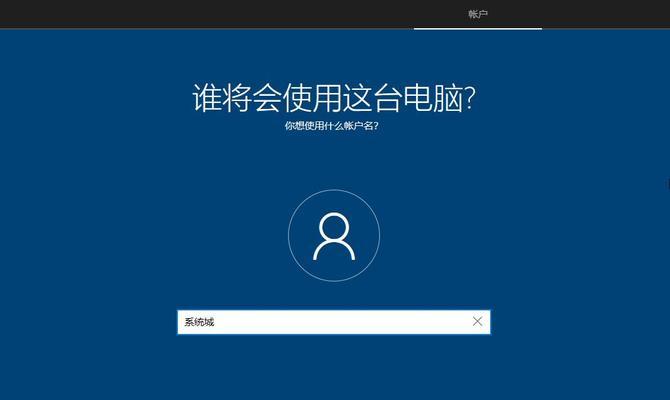
六:使用“恢复环境”进入PE系统
在“故障排除”的更多选项界面中,选择“恢复环境”选项,系统将会进入到PE系统的恢复环境,可以进行系统修复和维护的操作。
七:使用WinRE工具进入PE系统
WinRE是Win10系统自带的一个工具,可以帮助用户进行系统恢复和修复的操作。在高级选项界面中,选择“WinRE工具”,即可进入到WinRE工具所提供的功能界面。
八:利用“重置此电脑”进入PE系统
在高级选项界面中,选择“重置此电脑”选项,然后点击“开始”,系统将会引导用户进入到PE系统来执行重置操作。
九:使用“启动设置”进入PE系统
在高级选项界面中,选择“启动设置”选项,然后点击“重新启动”,系统将会进入到启动设置界面,在其中选择“启用安全模式”或其他相关选项,即可进入PE系统。
十:使用Win10安装光盘或ISO文件
如果没有U盘,可以准备一张Win10系统的安装光盘或者ISO文件,然后通过设置BIOS引导顺序来引导进入PE系统。
十一:使用远程桌面连接进入PE系统
如果在其他设备上安装了远程桌面连接工具,可以使用该工具连接到运行了PE系统的电脑上,并进行操作。
十二:利用网络引导进入PE系统
通过局域网内的其他电脑共享PE系统的目录,然后在需要进入PE系统的电脑上进行网络引导,即可进入PE系统进行操作。
十三:安装第三方PE启动工具
在Win10系统上安装第三方PE启动工具,并根据工具提供的操作步骤进行引导,即可进入PE系统。
十四:使用虚拟机软件运行PE镜像文件
在安装了虚拟机软件的电脑上,可以加载PE镜像文件,并通过虚拟机软件运行该镜像文件,进入PE系统。
十五:
通过上述方法,我们可以轻松地进入PE系统,而无需依赖U盘的存在。这些方法既可以在出现系统故障时进行修复,也可以在需要进行系统维护时进行操作。无论是普通用户还是电脑技术人员,都可以尝试这些方法来方便地进入PE系统进行相关操作。
标签: 系统进入方法
相关文章

最新评论