XP大白菜U盘是一款功能强大的系统安装工具,它可以帮助用户快速而简便地进行系统安装。本文将为大家详细介绍如何使用XP大白菜U盘进行系统安装的步骤和注意...
2025-08-02 146 大白菜
随着科技的发展,电脑成为我们生活中必不可少的一部分。有时候我们需要重新安装操作系统,而传统的光盘安装已经逐渐被U盘安装取代。本文将介绍如何使用大白菜来制作U盘系统安装教程,让您轻松实现系统重装,提高工作效率。
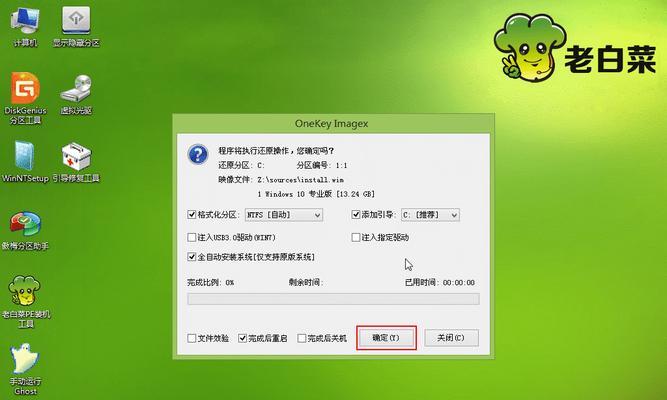
一、准备工作:获取大白菜工具和系统镜像文件
在开始制作U盘系统安装之前,我们需要准备一些必要的工具。你需要下载并安装大白菜制作工具,你可以在官方网站上找到最新版本的下载链接。你需要下载你想要安装的操作系统的镜像文件,确保它是合法且完整的。
二、插入U盘并格式化
在制作U盘系统安装之前,我们需要先将U盘格式化,以确保数据的完整性和可靠性。将U盘插入电脑中,打开“我的电脑”,找到对应的U盘驱动器,右键点击并选择“格式化”。在弹出的窗口中,选择文件系统为FAT32,并勾选“快速格式化”选项,最后点击“开始”按钮。
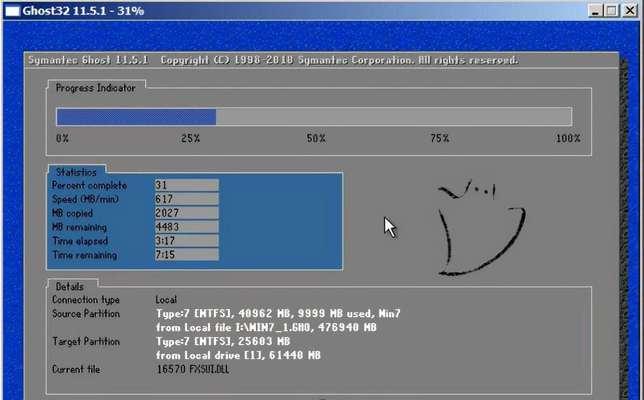
三、打开大白菜制作工具
下载并安装好大白菜制作工具后,双击桌面上的快捷方式或者在开始菜单中找到对应的程序图标,点击打开。
四、选择系统镜像文件和U盘驱动器
在大白菜制作工具界面中,你需要选择你下载好的系统镜像文件和插入的U盘驱动器。点击相应的按钮来浏览并选择对应文件。
五、设置启动方式和分区
在大白菜制作工具界面中,你可以设置U盘的启动方式和分区方式。一般来说,我们选择UEFI启动方式和GPT分区方式。如果你不确定该如何选择,可以按照默认设置进行。
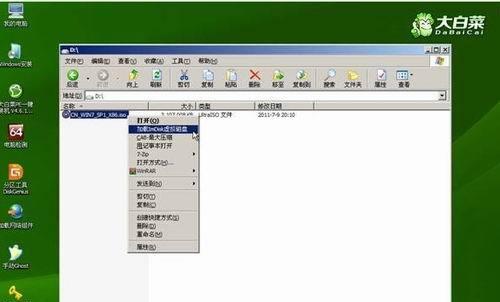
六、开始制作U盘系统安装
当你完成所有设置后,点击大白菜制作工具界面中的“开始”按钮,开始制作U盘系统安装。制作过程可能需要一段时间,请耐心等待。
七、验证U盘系统安装
制作完成后,大白菜制作工具会对U盘系统安装进行验证。确保没有错误信息出现,以免在安装系统时遇到问题。
八、设置电脑启动项
在制作完成并验证无误后,我们需要设置电脑的启动项,以便能够从U盘启动。重启电脑,按下相应的启动键进入BIOS设置界面,将U盘设为启动项的第一选项。
九、系统安装
重启电脑后,你将会看到U盘系统安装的界面。按照提示进行系统安装,选择合适的选项和设置。
十、等待安装完成
安装过程可能需要一段时间,请耐心等待。系统安装完成后,你就可以重新启动电脑,享受全新的操作系统了。
十一、注意事项
在进行U盘系统安装时,需要确保电脑处于良好的电源和网络环境下。同时,注意备份重要数据,以免丢失。
十二、常见问题及解决方法
在使用大白菜制作U盘系统安装过程中,可能会遇到一些问题,比如制作失败、无法启动等。你可以查看大白菜官方网站的帮助文档或者咨询他人来解决这些问题。
十三、其他制作工具推荐
除了大白菜,还有其他一些制作U盘系统安装的工具,比如麦克风、UltraISO等。你可以根据自己的喜好和需求选择适合自己的工具。
十四、使用心得分享
在制作U盘系统安装过程中,我个人觉得大白菜是一款简单易用且功能强大的工具。它提供了丰富的选项和设置,可以满足不同用户的需求。
十五、
通过本文的介绍,相信您已经了解如何使用大白菜制作U盘系统安装了。希望这篇教程能够帮助到您,让您在系统重装时更加方便快捷。记住备份重要数据,遵循操作步骤,祝您成功安装并享受全新的操作系统!
标签: 大白菜
相关文章

XP大白菜U盘是一款功能强大的系统安装工具,它可以帮助用户快速而简便地进行系统安装。本文将为大家详细介绍如何使用XP大白菜U盘进行系统安装的步骤和注意...
2025-08-02 146 大白菜

在数字化时代,密码的重要性不言而喻。然而,有时我们会遇到解码密码的困境,这时候是否有一种与众不同的方法能让我们化解困境呢?或许你从未想过,大白菜竟然可...
2025-07-19 183 大白菜

在现如今Windows操作系统版本繁多的情况下,XP系统依然有着广泛的应用群体,但由于早已停止官方支持,XP系统的安装和升级变得相对困难。为了让用户能...
2025-07-15 162 大白菜
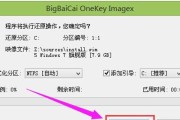
在进行电脑装机的过程中,选择适合自己的操作系统是非常重要的一步。而手动装系统可以让我们更好地了解和掌握整个系统的安装过程,提升自己对电脑的操作能力。本...
2025-07-14 144 大白菜

随着电脑的使用时间的增长,很多电脑的系统开始变得缓慢,甚至出现了各种故障。此时,重新安装一个干净的操作系统是解决问题的最佳选择。本文将介绍如何使用大白...
2025-07-13 202 大白菜

随着Windows7操作系统的逐渐老化,很多人开始考虑升级或重新安装系统。但是,由于官方已经停止提供Windows7镜像下载,很多用户苦于找不到原版W...
2025-07-12 237 大白菜
最新评论