随着数据存储的需求不断增长,许多用户希望在自己的笔记本上安装两个硬盘,以获得更大的存储空间和更高的数据传输速度。在本文中,我们将提供一份简易的教程,帮...
2025-07-08 197 笔记本
随着科技的发展和数据传输的需求增加,U盘已经成为我们日常生活中必备的存储设备之一。然而,在使用Mac笔记本上插入U盘时,很多人可能会遇到一些问题。本文将详细介绍如何在Mac笔记本上正确使用U盘来传输数据和存储文件,帮助你更好地利用这个便捷的工具。

一、如何将U盘正确插入Mac笔记本
插入U盘前,请确保你的Mac笔记本处于开启状态。找到你的Mac笔记本上的USB接口,将U盘轻轻插入,直到听到“卡擦”声并且U盘稳固地插入到接口中。
二、如何在Mac笔记本上查看U盘的存储空间
打开Finder(访达)应用程序,你可以在左侧的侧边栏中找到U盘的图标。点击U盘图标,右侧的窗口将显示U盘的存储空间和其中的文件。
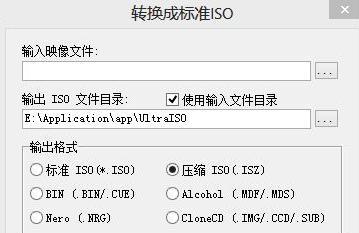
三、如何从Mac笔记本上将文件复制到U盘中
1.打开Finder应用程序,找到你要复制的文件或文件夹。
2.选中文件或文件夹,然后按住Command(?)键和C键复制文件。
3.打开U盘的窗口,在目标位置按住Command(?)键和V键将文件粘贴到U盘中。
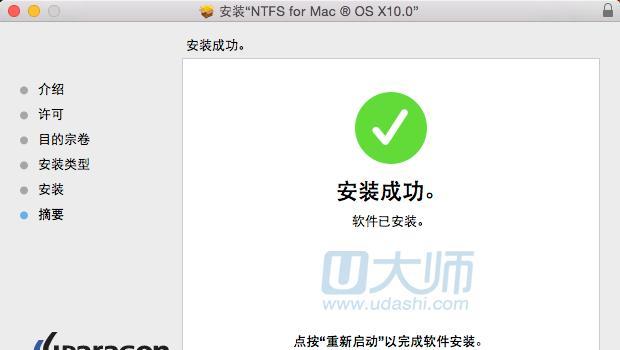
四、如何从U盘上将文件复制到Mac笔记本中
1.打开Finder应用程序,找到U盘的图标。
2.双击打开U盘的窗口,在窗口中找到要复制的文件或文件夹。
3.选中文件或文件夹,然后按住Command(?)键和C键复制文件。
4.返回到Mac笔记本的目标位置,按住Command(?)键和V键将文件粘贴到指定位置。
五、如何安全地移除U盘
在你完成文件传输或使用U盘之后,务必安全地移除U盘,以防止数据丢失或损坏。在Mac菜单栏中点击U盘图标,选择“弹出”选项,或者直接拔出U盘。
六、如何在Mac笔记本上格式化U盘
1.打开DiskUtility(磁盘工具)应用程序,可以在Launchpad中找到。
2.在左侧的侧边栏中找到U盘的名字。
3.点击“抹掉”选项卡,在弹出的界面中选择格式化U盘的文件系统类型和命名方式。
4.点击“抹掉”按钮,确认格式化操作。
七、如何解决Mac笔记本无法识别U盘的问题
1.确保U盘已经正确插入到Mac笔记本的USB接口中。
2.重启Mac笔记本,然后再次尝试插入U盘。
3.检查U盘是否损坏或不支持Mac系统,尝试使用其他U盘进行测试。
4.升级Mac笔记本的操作系统版本,确保系统与U盘兼容。
八、如何在Mac笔记本上加密U盘
1.打开DiskUtility(磁盘工具)应用程序,可以在Launchpad中找到。
2.在左侧的侧边栏中找到U盘的名字。
3.点击“抹掉”选项卡,在弹出的界面中选择加密方式和密码设置。
4.点击“抹掉”按钮,系统将提示你输入密码并确认。
九、如何在Mac笔记本上设置自动备份到U盘
1.连接U盘到Mac笔记本,并确保U盘的容量足够存储备份文件。
2.打开SystemPreferences(系统偏好设置)应用程序。
3.点击“TimeMachine”选项,进入TimeMachine设置界面。
4.点击“选择备份磁盘”按钮,选择U盘作为备份目标。
5.系统会自动开始备份,并在以后的每次连接U盘时自动更新备份。
十、如何在Mac笔记本上查看U盘的使用情况
双击打开U盘的窗口,在窗口的底部将显示该U盘的使用情况,包括已使用空间和剩余空间。
十一、如何在Mac笔记本上修复U盘的错误
1.打开DiskUtility(磁盘工具)应用程序,可以在Launchpad中找到。
2.在左侧的侧边栏中找到U盘的名字。
3.点击“修复磁盘”按钮,系统将自动扫描并修复U盘中的错误。
十二、如何在Mac笔记本上创建U盘启动盘
1.连接U盘到Mac笔记本,并确保U盘内无重要数据。
2.打开DiskUtility(磁盘工具)应用程序,可以在Launchpad中找到。
3.在左侧的侧边栏中找到U盘的名字。
4.点击“抹掉”选项卡,在弹出的界面中选择格式化U盘。
5.在Finder中找到需要制作启动盘的镜像文件,双击打开。
6.选择菜单栏中的“工具”选项,点击“创建启动盘”。
7.选择U盘作为目标,点击“创建”按钮,系统会自动制作启动盘。
十三、如何在Mac笔记本上解决U盘读写速度慢的问题
1.确保U盘连接到Mac笔记本的USB3.0接口上,以获得更快的传输速度。
2.关闭其他占用系统资源的应用程序和任务,以释放系统性能。
3.清理U盘中不需要的文件和文件夹,以提高读写速度。
十四、如何在Mac笔记本上使用U盘进行系统安装
1.连接U盘到Mac笔记本,并确保U盘内无重要数据。
2.打开AppStore(应用商店)应用程序,在搜索框中输入系统版本号。
3.找到对应的系统版本,点击“下载”按钮进行下载。
4.下载完成后,系统会自动开始安装,按照提示操作。
5.在选择安装目标时,选择U盘作为安装目标。
十五、如何在Mac笔记本上修复U盘无法格式化的问题
1.打开Terminal(终端)应用程序,可以在Launchpad中找到。
2.输入命令“diskutillist”,回车后系统会显示所有磁盘的列表。
3.找到U盘对应的磁盘号,记住该磁盘号。
4.输入命令“diskutileraseDiskJHFS+NewDiskdiskX”(其中X为U盘对应的磁盘号),回车后系统将开始修复U盘。
通过本文的教程,你已经学会了如何在Mac笔记本上正确使用U盘来传输数据和存储文件。正确插入U盘、复制和粘贴文件、安全移除U盘、格式化U盘等操作已经变得简单易懂。同时,我们还介绍了如何解决U盘无法识别、加密和备份、修复错误等常见问题。希望这些教程能够帮助你更好地使用Mac笔记本和U盘,提升你的工作效率和数据传输的便捷性。
标签: 笔记本
相关文章

随着数据存储的需求不断增长,许多用户希望在自己的笔记本上安装两个硬盘,以获得更大的存储空间和更高的数据传输速度。在本文中,我们将提供一份简易的教程,帮...
2025-07-08 197 笔记本

随着现代科技的飞速发展,笔记本电脑成为我们生活中不可或缺的工具。然而,有时我们可能会遇到笔记本开机没反应的情况,这给我们的使用带来了很大困扰。本文将详...
2025-07-06 160 笔记本

随着技术的不断发展,笔记本电脑的性能也越来越强大。其中,显卡作为决定画质和性能的重要组成部分,成为购买笔记本电脑时需要考虑的关键因素之一。而在显卡的选...
2025-07-03 146 笔记本
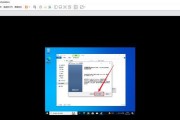
随着科技的飞速发展,80笔记本在性能上已经跟不上时代的脚步。为了让您的80笔记本焕然一新,给它注入新的生命力,本文将为您介绍如何在80笔记本上安装wi...
2025-06-24 195 笔记本

在使用Dell笔记本电脑时,有时我们需要重新安装操作系统。而使用U盘安装系统是一种快速、方便的方法。本文将详细介绍如何在Dell笔记本上使用U盘进行系...
2025-06-01 202 笔记本

随着科技的发展,笔记本电脑已经成为人们生活中不可或缺的工具。在众多品牌中,Dell以其卓越的性能和可靠性而受到广泛赞誉。本文将探索Dell笔记本的各个...
2025-05-14 235 笔记本
最新评论