联想笔记本电脑的系统安装通常可以通过U盘来完成,这种方法方便快捷,适用于各种型号的联想笔记本电脑。本文将为您提供一份详细的教程,逐步指导您如何使用U盘...
2024-11-12 264 联想笔记本电脑
随着无线网络的普及,联想笔记本电脑作为一款优秀的移动办公工具,也需要能够轻松地连接到无线网。本文将详细介绍如何在联想笔记本电脑上进行无线网络的连接设置,帮助用户快速实现与无线网的连接。
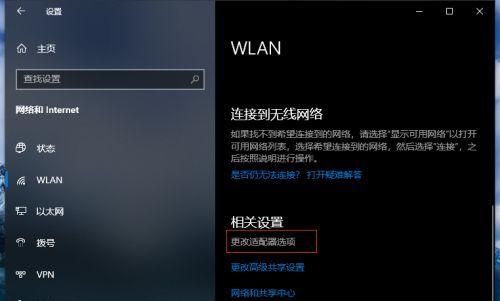
一、检查无线网络设备
-确保联想笔记本电脑已配备无线网卡
-检查无线网卡是否正常工作
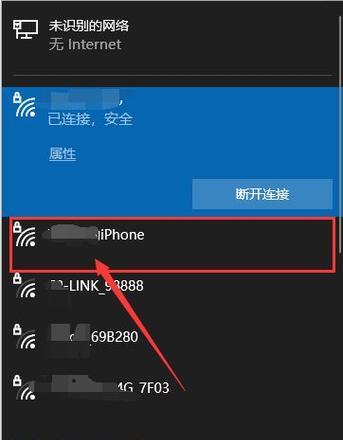
二、启用无线功能
-进想笔记本电脑的控制面板
-找到并点击“网络和Internet”选项
-在“网络和共享中心”页面中,点击“更改适配器设置”
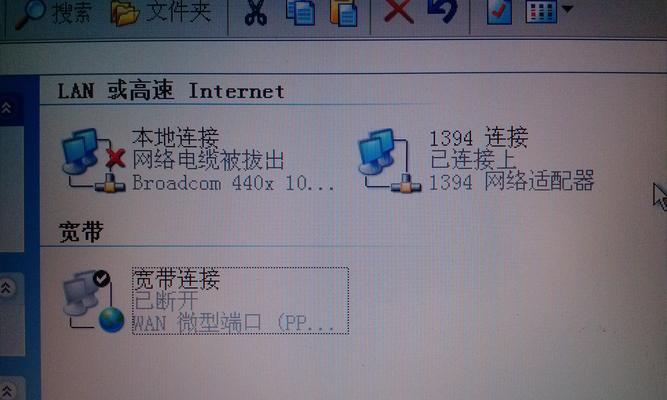
-找到无线网卡的图标,右键点击并选择“启用”
三、搜索可用无线网络
-点击任务栏右下角的无线网络图标
-点击“打开网络和Internet设置”
-在“Wi-Fi”页面中,点击“显示可用的网络”
-笔记本电脑将列出附近可用的无线网络
四、选择目标无线网络
-从列表中选择要连接的无线网络
-点击“连接”按钮
五、输入网络密码
-若目标无线网络设置了密码,输入密码并点击“下一步”
六、等待连接成功
-笔记本电脑将自动连接到选定的无线网络
-等待连接成功,并确保显示“已连接”
七、验证网络连接
-打开浏览器,访问任意网页
-确保联想笔记本电脑已成功连接到无线网
八、优化无线网络连接
-定期更新联想笔记本电脑上的无线网卡驱动程序
-放置笔记本电脑在接收信号较好的位置
-避免与其他无线设备干扰
九、解决连接问题
-若连接不成功,尝试重新启动路由器和笔记本电脑
-检查密码是否正确输入
-联系网络服务提供商寻求帮助
十、连接多个无线网络
-在任务栏右下角的无线网络图标上右键点击
-选择“打开网络和Internet设置”
-点击“Wi-Fi”页面上的“管理已知的网络”
-在“管理已知的网络”页面中,可以添加或删除已知的无线网络
十一、设置自动连接
-在“管理已知的网络”页面中,选中要设置自动连接的无线网络
-点击“属性”按钮
-在弹出的对话框中,勾选“自动连接”
十二、忘记网络
-在“管理已知的网络”页面中,选中要忘记的无线网络
-点击“忘记”按钮
十三、创建无线热点
-进想笔记本电脑的控制面板
-找到并点击“网络和Internet”选项
-在“网络和共享中心”页面中,点击“设置新的连接或网络”
-选择“设为无线热点”选项并按照提示进行设置
十四、保护无线网络安全
-设置复杂且独特的无线网络密码
-开启无线网络的加密功能(如WPA2加密)
十五、
通过上述步骤,我们可以轻松地在联想笔记本电脑上实现与无线网的连接。保持良好的无线网络连接对于提高工作效率和使用体验非常重要。希望本文能对联想笔记本电脑用户有所帮助,让您享受便捷的无线网上冲浪体验。
标签: 联想笔记本电脑
相关文章

联想笔记本电脑的系统安装通常可以通过U盘来完成,这种方法方便快捷,适用于各种型号的联想笔记本电脑。本文将为您提供一份详细的教程,逐步指导您如何使用U盘...
2024-11-12 264 联想笔记本电脑

在使用笔记本电脑的过程中,难免会遇到系统崩溃或运行缓慢的情况。此时,重装操作系统是解决问题的有效途径之一。而利用U盘重装系统更是一种简便快捷的方法。本...
2024-02-11 240 联想笔记本电脑
最新评论