使用wtg辅助工具装u盘教程(简单易懂的装机利器,让你轻松装系统)
现如今,电脑已经成为我们生活中不可或缺的一部分,而系统安装更是我们使用电脑的第一步。然而,对于一些不擅长操作电脑的人来说,装系统可能是一项令人头疼的任务。幸运的是,现在有了一个神奇的工具——wtg辅助工具,它可以帮助我们轻松地将系统安装到U盘上,方便随身携带和安装。接下来,我们将为大家介绍一下如何使用wtg辅助工具装u盘的详细步骤。
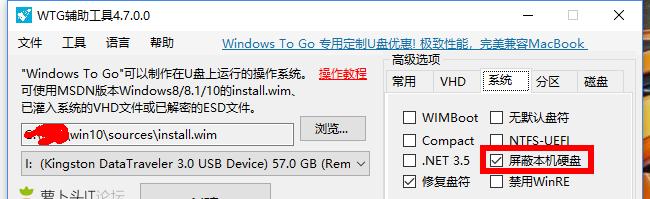
准备工作
在进行任何操作之前,我们需要准备好一些必要的工具。确保你有一台可用的电脑,并且需要备份好电脑上的重要数据。此外,还需要一根空白的U盘和一个可用的wtg辅助工具。
下载和安装wtg辅助工具
打开浏览器,在搜索引擎中输入“wtg辅助工具下载”,在搜索结果中选择一个可靠的下载链接,下载wtg辅助工具的安装程序。下载完成后,双击安装程序,按照提示完成安装。

准备系统镜像文件
在安装系统之前,我们需要下载一个系统镜像文件。同样地,打开浏览器,在搜索引擎中输入“Windows系统镜像文件下载”,选择一个合适的链接下载所需的系统镜像文件,并保存在电脑上的一个易于找到的位置。
插入U盘并打开wtg辅助工具
将空白U盘插入电脑的USB接口中,然后打开刚刚安装好的wtg辅助工具。一般来说,wtg辅助工具会自动检测到插入的U盘,并显示在软件界面上。
选择系统镜像文件
在wtg辅助工具的界面上,点击“选择镜像文件”的按钮,然后浏览电脑中保存系统镜像文件的位置,选择正确的系统镜像文件。

选择U盘安装目录
在wtg辅助工具界面上,点击“选择安装目录”的按钮,选择U盘作为系统安装的目录。请确保选对了U盘,因为该操作会清空U盘上的所有数据。
开始制作
确认系统镜像文件和安装目录后,点击wtg辅助工具界面上的“开始制作”按钮。此时,wtg辅助工具将开始将系统镜像文件安装到U盘上,这个过程可能需要一些时间,请耐心等待。
制作完成
当wtg辅助工具显示“制作完成”时,说明系统已经成功安装到了U盘上。此时,你可以关闭wtg辅助工具,拔出U盘。
重启电脑并从U盘启动
将U盘插入你想要安装系统的电脑的USB接口中。重启电脑,并按照电脑开机画面上提示的按键进入BIOS设置。在BIOS设置中,将U盘设为第一启动项,并保存设置后重启电脑。
开始安装系统
当电脑重新启动后,它将从U盘中启动系统安装程序。根据系统安装程序的提示,选择语言、时区、键盘布局等设置,并按照指引完成系统安装过程。
等待安装完成
安装过程可能需要一些时间,请耐心等待。一旦安装完成,你将能够登录新安装的系统。
进行系统设置
登录新系统后,你可以根据自己的需求进行一些基本的系统设置,如更改桌面背景、调整屏幕分辨率、安装所需的软件等。
注意事项
在使用wtg辅助工具装u盘的过程中,需要注意一些事项。确保电脑和U盘都有足够的存储空间。选择一个可靠的系统镜像文件下载链接,以免遭受病毒或恶意软件的攻击。确保在安装系统之前备份好重要数据,以免丢失。
问题解决
如果在使用wtg辅助工具装u盘的过程中遇到任何问题,可以尝试重新安装wtg辅助工具或更换U盘再次尝试。如果问题仍然存在,请咨询专业人士或寻求相关论坛上的帮助。
通过使用wtg辅助工具,我们可以轻松地将系统安装到U盘上,方便随身携带和安装。只需几个简单的步骤,就可以完成整个过程。希望本教程能够帮助到那些需要装系统的朋友们,使他们能够更加便捷地享受到电脑的乐趣。
标签: 辅助工具
相关文章

最新评论