在使用电脑的日常过程中,有时候我们可能会遇到电脑开机显示过程错误的情况。这些错误可能导致电脑无法正常启动或者显示异常信息,给我们的使用带来了困扰。本文...
2025-08-14 192 ??????
在处理文档时,经常会遇到需要去除页码水印的情况。尤其是当页码水印较大,并且位于文档中间时,我们往往希望找到一种简单快捷的方法来解决这个问题。本文将介绍如何使用Excel来去除文档中间的大号页码水印。

一:准备工作
为了能够成功地去除文档中间的大号页码水印,我们首先需要准备一个包含有这个问题的示例文档。确保文档中存在一个位于中间位置的大号页码水印。
二:使用Excel打开文档
打开Excel并导入需要处理的文档。选择“文件”选项卡,然后点击“打开”按钮。在打开对话框中选择目标文档,点击“确定”按钮。
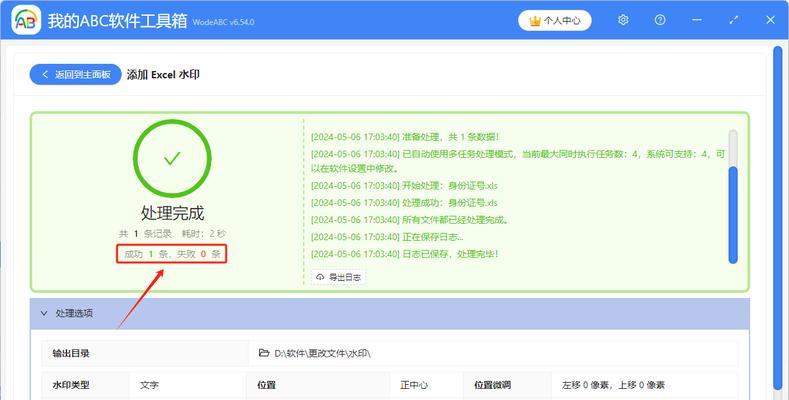
三:调整视图
在Excel中,我们需要调整文档的视图,以便更好地处理页码水印。选择“视图”选项卡,然后点击“页面布局”按钮。在页面布局视图下,我们可以清楚地看到文档的布局。
四:查找页码水印位置
在页面布局视图下,我们需要仔细查找页码水印的位置。根据文档的布局,我们可以推断出页码水印应该位于哪个单元格或区域内。
五:选中页码水印所在单元格
使用鼠标在页面布局视图中选中包含页码水印的单元格。确保只选中了页码水印所在的区域,避免误操作。
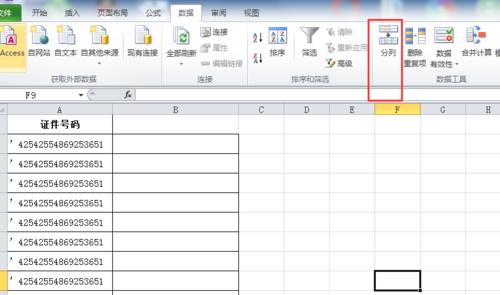
六:复制选中的单元格内容
在选中页码水印所在的单元格后,使用快捷键Ctrl+C或右键菜单选择“复制”命令,将选中的单元格内容复制到剪贴板中。
七:新建一个工作表
点击Excel窗口底部的“新建工作表”按钮,新建一个空白的工作表。确保当前工作表为空白,以便我们将页码水印粘贴到新的工作表上。
八:粘贴页码水印内容
在新建的工作表上,使用快捷键Ctrl+V或右键菜单选择“粘贴”命令,将剪贴板中的页码水印内容粘贴到新的工作表上。
九:调整页码水印大小
根据需要,我们可以使用Excel提供的工具来调整页码水印的大小。选择复制过来的页码水印内容,然后点击“格式”选项卡中的“大小”按钮。根据实际情况,调整页码水印的大小以适应文档。
十:删除原文档中的页码水印
完成调整后,我们可以回到原文档中,删除原有的页码水印。选中页码水印所在的单元格或区域,然后按下Delete键,将其删除。
十一:将处理后的页码水印复制回原文档
在新建的工作表中完成页码水印的调整后,我们可以选择复制调整后的页码水印内容。使用快捷键Ctrl+C或右键菜单选择“复制”命令。
十二:回到原文档中粘贴处理后的页码水印
回到原文档中,在页码应该出现的位置上,使用快捷键Ctrl+V或右键菜单选择“粘贴”命令,将处理后的页码水印粘贴到文档中。
十三:调整处理后的页码水印位置
根据需要,我们可以对处理后的页码水印进行微调,以确保其位于正确的位置上。选中页码水印内容,然后使用鼠标拖动或调整单元格的大小来调整位置。
十四:保存文档并查看效果
完成上述调整后,我们可以保存文档,并查看处理后的效果。在保存对话框中选择目标位置和文件名,点击“保存”按钮。然后打开保存的文档,确认页码水印是否已成功去除并重新排列。
十五:
通过使用Excel的功能,我们可以轻松地去除文档中间的大号页码水印。通过准备工作、复制粘贴、调整位置等一系列步骤,我们可以快速解决这个问题,提高文档的可读性和美观度。记住这些方法,你将能够更高效地处理类似的页码水印问题。
本文介绍了使用Excel去除文档中间大号页码水印的方法。从准备工作、复制粘贴、调整位置等多个方面详细介绍了具体步骤。通过这些方法,我们可以快速解决页码水印问题,提升文档的质量和可读性。希望本文对您有所帮助,谢谢阅读!
标签: ??????
相关文章

在使用电脑的日常过程中,有时候我们可能会遇到电脑开机显示过程错误的情况。这些错误可能导致电脑无法正常启动或者显示异常信息,给我们的使用带来了困扰。本文...
2025-08-14 192 ??????
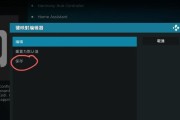
Kodi是一款功能强大的媒体中心软件,它可以帮助我们集中管理和播放各种多媒体文件。然而,有时候在使用Kodi时,我们可能会遇到添加电脑共享错误2的问题...
2025-08-14 152 ??????

在使用电脑的过程中,有时候我们会遇到电脑开机后显示系列错误的情况,这给我们的正常使用带来了不便。本文将为大家介绍解决电脑开机错误的方法,帮助大家轻松应...
2025-08-13 142 ??????

密码错误是使用传奇4电脑iOS时经常遇到的问题,不仅让用户感到困惑,也影响了正常的游戏体验。本文将从多个方面探索密码错误问题的原因,并提供解决方法,帮...
2025-08-13 205 ??????

暑假是学生们放松心情、充实自我最好的时机。在这个宝贵的假期里,自学电脑基础教程成为了许多人提升技能的首选。电脑已经成为了我们生活中不可或缺的一部分,掌...
2025-08-12 119 ??????

随着科技的进步,电子游戏的发展已经达到了一个令人惊叹的地步。在这个虚拟世界中,我们可以创造出属于自己的梦想城市。而迷你世界小镇正是其中一款备受欢迎的建...
2025-08-12 194 ??????
最新评论