Win7远程桌面连接不上解决方法(快速排除Win7远程桌面连接问题的有效解决方案)
远程桌面连接是一种方便的远程控制方法,可以帮助用户远程访问和控制其他计算机。然而,有时候在使用Win7系统进行远程桌面连接时,可能会遇到无法连接的问题。本文将介绍一些常见的解决方法,以帮助用户快速排除Win7远程桌面连接不上的问题。

一:检查网络连接状态是否正常
检查本地网络连接是否稳定,确保网络连接没有问题,并且所连接的网络能够正常访问互联网。
二:确认目标计算机是否开启了远程桌面服务
在目标计算机上,打开“控制面板”-“系统和安全”-“系统”,找到并点击“远程设置”,确保“允许远程协助连接到此计算机”选项被勾选。

三:检查防火墙设置
打开“控制面板”-“系统和安全”-“Windows防火墙”,确保允许远程桌面通过防火墙。如果需要,可以尝试暂时禁用防火墙进行测试连接。
四:确认目标计算机是否在可访问的网络中
确保目标计算机所在的网络可以通过路由器或防火墙正常访问。
五:检查目标计算机上的远程桌面服务是否正常运行
打开“服务”,查找“远程桌面服务”,确认其状态是否为“正在运行”。如果服务未运行,右键点击服务,选择“启动”。
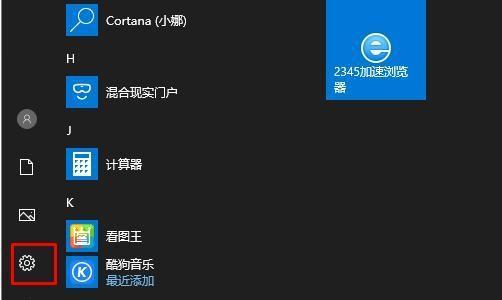
六:检查网络端口是否被阻塞
如果使用非默认的远程桌面端口(默认为3389),确保该端口没有被防火墙或网络设备阻塞。
七:检查目标计算机上的远程桌面配置是否正确
打开“控制面板”-“系统和安全”-“系统”,找到并点击“远程设置”,确保所设置的远程桌面配置正确无误。
八:检查目标计算机上的用户权限设置
确保目标计算机上的用户拥有足够的权限进行远程桌面连接。可以尝试使用管理员账户进行连接,或者为目标计算机上的用户设置相应的远程桌面权限。
九:重启目标计算机和本地计算机
有时候,简单的重启操作可以解决一些连接问题。尝试重启目标计算机和本地计算机,然后再次尝试连接。
十:检查网络设备是否正常工作
确保本地网络设备(如路由器、交换机)没有故障,可以尝试更换网络设备或者重新连接网络设备。
十一:升级远程桌面客户端软件
尝试升级本地使用的远程桌面客户端软件,确保使用的软件版本兼容Win7系统。
十二:检查目标计算机上的硬件设备是否正常
如果远程桌面连接问题持续存在,可以检查目标计算机上的硬件设备是否正常工作,如网卡、无线适配器等。
十三:使用其他远程控制方式代替
如果尝试了以上方法仍然无法解决问题,可以考虑使用其他的远程控制方式代替远程桌面连接,如TeamViewer、AnyDesk等。
十四:咨询专业技术支持
如果以上方法仍然无法解决问题,可以咨询专业的技术支持人员,寻求他们的帮助和建议。
十五:
Win7远程桌面连接不上可能是由于多种原因导致的,本文介绍了一些常见的解决方法,希望能够帮助用户快速排除连接问题,并顺利进行远程桌面操作。如果问题仍然存在,建议寻求专业技术支持的帮助。
标签: 远程桌面
相关文章

最新评论