在手机上,我们常常会遇到需要将PDF文件转换为Word文档的情况,这样可以更方便地编辑、修改和分享文件。然而,寻找一款免费且高效的转换工具并不容易。本...
2025-07-17 135 转
在计算机领域中,硬盘分区是一项重要的操作,不同的分区方案适用于不同的情况。GPT(GUIDPartitionTable)和MBR(MasterBootRecord)是两种常见的硬盘分区方案。本文将详细介绍如何将硬盘从GPT分区转换为MBR分区,提供了完整的操作步骤和方法。
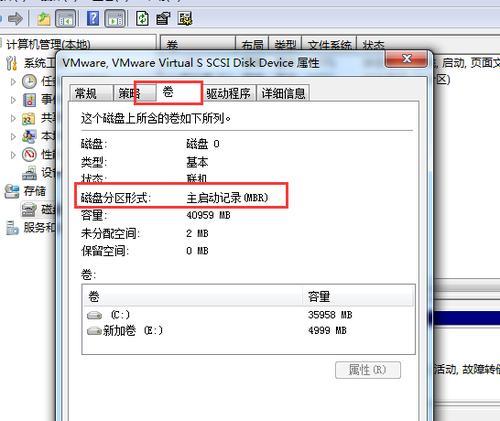
1.确认硬盘数据备份,准备工作:
在进行分区转换之前,务必进行硬盘数据备份,以防止数据丢失。同时,还需要准备一台运行Windows操作系统的计算机。
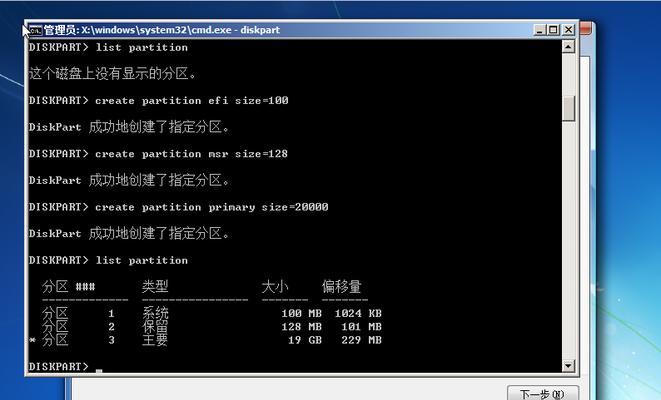
2.确认硬盘状态并关闭所有相关程序:
在进行分区转换之前,需要确保硬盘处于可用状态,并关闭所有相关程序和应用,以免造成数据丢失或损坏。
3.使用磁盘管理工具打开硬盘:
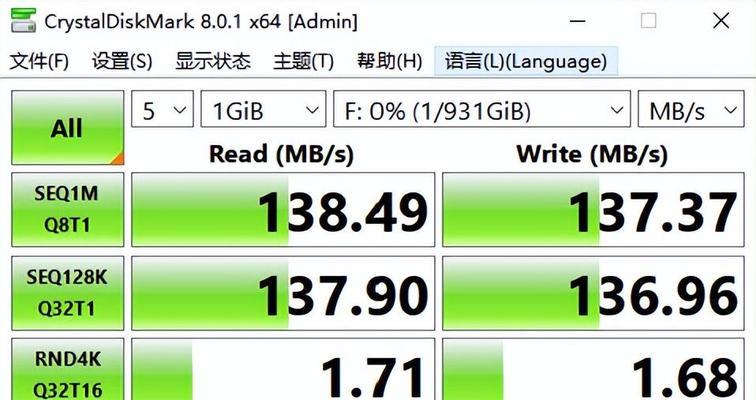
打开Windows操作系统自带的磁盘管理工具,可以通过在“开始”菜单中搜索“磁盘管理”来找到它。
4.选择要转换的硬盘:
在磁盘管理工具中,找到要进行分区转换的硬盘,并右键点击该硬盘,选择“转换为MBR磁盘”。
5.确认分区转换警告:
在转换为MBR磁盘之前,系统会弹出一个警告窗口,提醒用户该操作将会删除所有已存在的分区。请确保已经备份了重要的数据,并点击“是”来继续转换。
6.完成分区转换:
在确认警告之后,系统会自动进行分区转换操作,完成后会显示一个转换成功的提示信息。
7.重新分配新的分区:
分区转换完成后,硬盘将变成全新的MBR磁盘,可以通过磁盘管理工具重新分配新的分区。
8.创建主分区或扩展分区:
在重新分配分区时,可以选择创建主分区或扩展分区。主分区适用于安装操作系统,而扩展分区可用于创建逻辑分区。
9.设置分区大小和文件系统:
在创建主分区或扩展分区时,可以设置分区的大小和文件系统类型。常见的文件系统类型有FAT32和NTFS。
10.完成分区设置:
根据实际需求,进行合适的分区设置后,点击“确定”按钮即可完成分区设置。
11.格式化新的MBR分区:
在创建分区完成后,还需要对新分区进行格式化操作。在磁盘管理工具中,右键点击新分区,选择“格式化”,按照提示进行格式化设置。
12.恢复备份的数据:
在格式化新分区后,可以将之前备份的数据重新恢复到硬盘中。
13.验证分区转换结果:
使用磁盘管理工具或其他硬盘分区工具,验证分区转换结果是否正确。
14.完成GPT转MBR分区转换:
恭喜!你已成功将硬盘从GPT分区转换为MBR分区。
15.
通过本文的教程,我们详细介绍了如何将硬盘从GPT分区转换为MBR分区。在进行分区转换之前,请务必备份重要的数据,并谨慎操作。希望本文对你有所帮助,祝你操作顺利!
标签: 转
相关文章
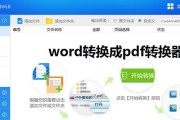
在手机上,我们常常会遇到需要将PDF文件转换为Word文档的情况,这样可以更方便地编辑、修改和分享文件。然而,寻找一款免费且高效的转换工具并不容易。本...
2025-07-17 135 转

在日常工作和学习中,我们经常会遇到需要将PDF文件转换为JPG格式的情况。然而,大部分人往往会选择使用第三方软件来完成这个任务,而不知道其实我们可以通...
2025-07-16 201 转

在现代社会中,手机已经成为人们生活中不可或缺的一部分,而随之而来的是大量手机中存储的各种格式的视频文件。然而,有时我们可能会遇到一个问题,就是当我们想...
2025-07-10 218 转

在数字化时代,PDF作为一种常见的文件格式,被广泛应用于各个领域。然而,有时我们需要将PDF文件转换为JPG图片格式,以便更好地适应特定的需求。本文将...
2025-06-07 165 转
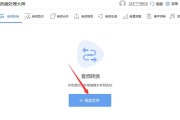
在音频转换的过程中,将WMA格式转换为MP3格式是常见需求之一。本文将介绍最快速且高效的方法,帮助用户快速将WMA格式转换为MP3格式,以满足不同设备...
2023-11-24 268 转
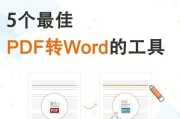
在日常工作和学习中,我们经常会遇到需要将PDF文件转换为Word文档的需求。为了简化这个过程并提高工作效率,我们需要寻找一款能够免费转换PDF至Wor...
2023-11-17 331 转
最新评论