Win10操作系统作为目前最常用的操作系统之一,拥有强大的功能和广泛的适用性。然而,有些任务需要管理员权限才能完成,而一般用户并不具备管理员权限。本文...
2025-03-28 175 管理员权限
在家庭版操作系统中,普通用户无法像管理员一样拥有完全的控制权,这就限制了他们在电脑上进行某些操作的能力。然而,有时候我们确实需要以管理员权限来进行一些必要的操作,比如安装或删除程序、更改系统设置等。本文将为您介绍一种简便的方法,让您在家庭版系统中获得管理员权限,轻松管理家庭版电脑。
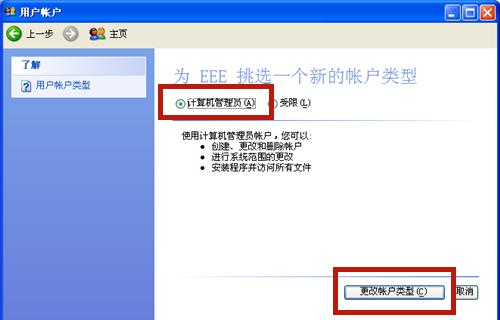
通过用户账户设置获取管理员权限
1.使用管理员账户登录系统
在家庭版操作系统中,只有拥有管理员账户的用户才能够进行管理员操作。首先要以管理员账户登录系统。
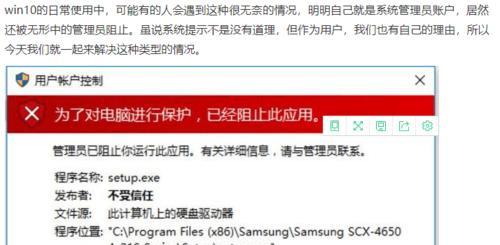
2.打开用户账户设置
点击开始菜单,在搜索框中输入“用户账户”,选择“用户账户设置”打开相关设置页面。
3.更改账户类型
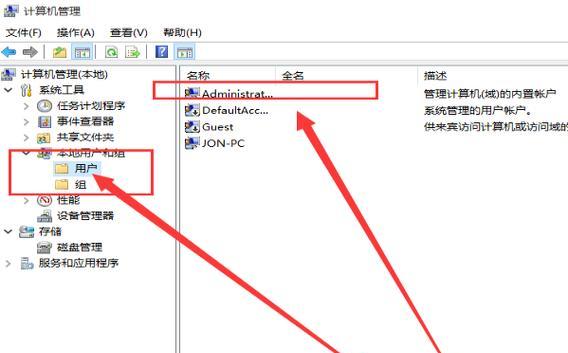
在用户账户设置页面中,选择需要获取管理员权限的用户账户,点击“更改账户类型”。将普通用户更改为管理员账户,并保存更改。
通过命令提示符获取管理员权限
1.打开命令提示符
点击开始菜单,在搜索框中输入“命令提示符”,右键点击“命令提示符”,选择“以管理员身份运行”。
2.输入命令
在命令提示符中,输入以下命令并按下回车键:
```shell
netuseradministrator/active:yes
```
这个命令的作用是启用管理员账户。
3.切换到管理员账户
在命令提示符中,输入以下命令并按下回车键:
```shell
runas/user:administratorcmd
```
这个命令的作用是切换到管理员账户的命令提示符窗口。
通过第三方工具获取管理员权限
1.下载并安装第三方工具
在互联网上搜索并下载一款能够帮助获取管理员权限的第三方工具。下载完成后,按照提示进行安装。
2.运行第三方工具
双击打开已安装的第三方工具,并按照工具提供的指引操作,获取管理员权限。
通过Windows本地安全策略获取管理员权限
1.打开本地安全策略
点击开始菜单,在搜索框中输入“本地安全策略”,选择“本地安全策略”打开相关设置页面。
2.修改用户权限
在本地安全策略页面中,选择“本地策略”,点击“用户权限分配”。找到需要获取管理员权限的用户账户,在右侧的列表中找到“允许使用本地服务管理器(LMS)”,双击进入设置。
3.添加用户账户
在弹出的“本地安全设置”窗口中,点击“添加用户或组”按钮,输入需要获取管理员权限的用户账户名称,并点击“检查名称”进行验证。验证成功后,点击确定。
通过注册表编辑器获取管理员权限
1.打开注册表编辑器
点击开始菜单,在搜索框中输入“regedit”,选择“注册表编辑器”打开相关工具。
2.导航到相关注册表项
在注册表编辑器中,根据需要修改的权限项,找到相应的注册表路径。
3.修改权限设置
右键点击需要修改权限的注册表项,选择“权限”。在弹出的对话框中,点击“高级”按钮,然后点击“更改”按钮。
通过组策略编辑器获取管理员权限
1.打开组策略编辑器
点击开始菜单,在搜索框中输入“gpedit.msc”,选择“组策略编辑器”打开相关工具。
2.导航到相关策略项
在组策略编辑器中,根据需要修改的权限项,找到相应的策略路径。
3.修改权限设置
双击需要修改权限的策略项,在弹出的对话框中选择“已启用”,然后点击“应用”按钮。
结尾
通过以上几种方法,您可以轻松获取管理员权限,并在家庭版操作系统中进行必要的管理操作。请根据实际需求选择合适的方法,并注意遵循相关的操作步骤,以确保系统安全和稳定运行。如果您在操作过程中遇到任何问题,请及时向专业人士寻求帮助。愿您在使用家庭版电脑时能够更加便捷地管理和操作。
标签: 管理员权限
相关文章

Win10操作系统作为目前最常用的操作系统之一,拥有强大的功能和广泛的适用性。然而,有些任务需要管理员权限才能完成,而一般用户并不具备管理员权限。本文...
2025-03-28 175 管理员权限
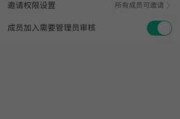
在现代社会中,管理员权限的设置对于管理和保护数据的安全至关重要。本文将介绍如何设置管理员权限,帮助读者了解如何有效地管理和控制权限,提高数据的安全性。...
2024-05-25 271 管理员权限
最新评论