随着电子存储设备的普及,U盘已经成为我们日常生活中不可或缺的重要工具之一。然而,由于各种原因,我们常常会遇到U盘损坏、数据丢失等问题。本文将为您介绍一...
2024-05-05 217 盘修复工具
随着科技的进步,计算机已经成为我们日常生活中不可或缺的一部分。然而,有时候我们可能会遇到系统故障或需要重新安装操作系统的情况,这时候使用U盘修复工具和一键U盘装系统技巧将会派上用场。本文将介绍如何使用U盘修复工具和一键装系统,帮助读者轻松解决电脑问题。

准备工作:选择合适的U盘和修复工具
在开始之前,我们需要准备一个容量适当的U盘和一款可靠的U盘修复工具,确保能够顺利进行修复和安装操作系统。
下载并安装U盘修复工具软件
通过搜索引擎找到并下载适合自己电脑型号和需求的U盘修复工具软件,并按照软件提供的安装步骤进行安装。

插入U盘并打开修复工具软件
将准备好的U盘插入电脑的USB接口,并打开之前安装的U盘修复工具软件。
选择修复功能并开始修复
在修复工具软件的主界面中,选择相应的修复功能,比如修复系统启动、修复硬盘错误等,并点击“开始修复”按钮进行修复操作。
等待修复过程完成
修复过程可能需要一定的时间,根据电脑的性能和问题的严重程度会有所不同,耐心等待修复过程完成。

重启电脑并检查修复效果
修复完成后,点击重启电脑按钮,并仔细观察系统是否已经恢复正常。
下载操作系统镜像文件
如果需要重新安装操作系统,则需要下载相应的操作系统镜像文件,并确保下载的镜像文件与自己的电脑型号和版本相匹配。
制作U盘安装盘
打开U盘修复工具软件,选择制作U盘安装盘功能,并选择之前下载好的操作系统镜像文件,开始制作U盘安装盘。
设置电脑启动顺序
在电脑重新启动时,进入BIOS界面,将启动顺序设置为U盘优先,确保能够从U盘中启动安装操作系统。
插入制作好的U盘安装盘并重启电脑
将制作好的U盘安装盘插入电脑的USB接口,并重启电脑,电脑将会从U盘中启动进入操作系统安装界面。
按照提示进行操作系统安装
根据操作系统安装界面的提示,选择合适的语言、时区、分区等设置,并点击下一步进行安装操作。
等待操作系统安装完成
操作系统安装过程需要一定的时间,耐心等待安装过程完成。
重新启动电脑并进入新安装的操作系统
安装完成后,点击重新启动电脑按钮,并进入新安装的操作系统。
更新操作系统和驱动程序
进入新安装的操作系统后,及时进行系统更新,并下载并安装最新的驱动程序,以确保电脑的正常运行。
使用U盘修复工具和一键U盘装系统技巧可以快速解决电脑故障和重新安装操作系统的需求。在使用过程中,确保选择合适的U盘修复工具软件,按照步骤进行操作,并注意备份重要数据,以免造成数据丢失。祝您顺利完成修复和安装操作!
标签: 盘修复工具
相关文章
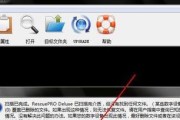
随着电子存储设备的普及,U盘已经成为我们日常生活中不可或缺的重要工具之一。然而,由于各种原因,我们常常会遇到U盘损坏、数据丢失等问题。本文将为您介绍一...
2024-05-05 217 盘修复工具
最新评论