探索谷歌浏览器文件的打开位置(揭示谷歌浏览器中文件的隐藏秘密)
谷歌浏览器是全球最受欢迎的网络浏览器之一,它提供了丰富的功能和用户友好的界面。然而,有时我们可能会遇到需要打开浏览器中的文件的情况。在本文中,我们将探索谷歌浏览器文件的打开位置,以及如何查找和访问这些文件。
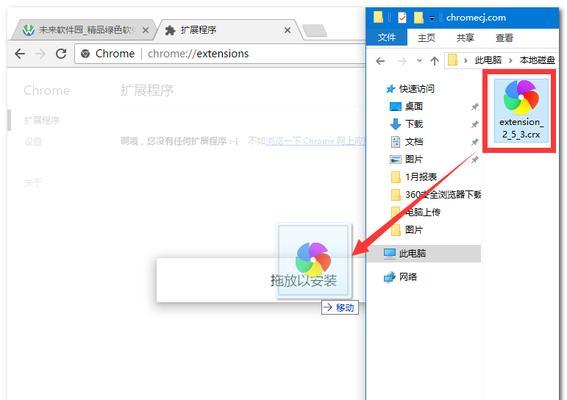
1.谷歌浏览器文件的存储位置

谷歌浏览器的文件通常存储在用户的计算机上,具体位置取决于操作系统。在Windows上,通常位于“C:\Users\[用户名]\AppData\Local\Google\Chrome”目录下。Mac用户可以在“/Users/[用户名]/Library/ApplicationSupport/Google/Chrome”目录中找到。
2.定位谷歌浏览器的配置文件夹
要找到谷歌浏览器的配置文件夹,可以在地址栏输入“chrome://version/”,查找"个人资料路径"一栏。复制该路径并粘贴到资源管理器中即可快速访问。
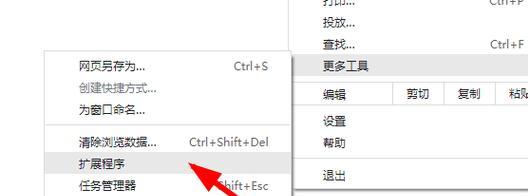
3.用户数据文件的位置
谷歌浏览器的用户数据文件包含书签、扩展程序、历史记录等重要数据。在用户数据文件夹中,可以找到"Default"文件夹,其中存储了大部分用户数据。
4.打开书签文件
书签文件保存了用户收藏的网页链接。要打开书签文件,可以在谷歌浏览器中点击右上角的菜单按钮,选择“书签”,然后选择“书签管理器”。在书签管理器中,点击右上角的菜单按钮,选择“导出书签”,将书签保存到本地文件。
5.查找下载的文件
谷歌浏览器会将下载的文件默认保存到用户的下载文件夹中。要快速访问下载文件夹,可以在浏览器地址栏中输入“chrome://downloads/”。
6.访问扩展程序文件夹
要查找谷歌浏览器安装的扩展程序文件夹,可以在地址栏中输入“chrome://extensions/”。这将打开扩展程序页面,在页面右上角找到“开发者模式”开关,并点击“加载已解压的扩展程序”按钮,选择扩展程序所在文件夹。
7.打开历史记录文件
谷歌浏览器会自动保存用户的浏览历史记录。要打开历史记录文件,可以在浏览器中按下“Ctrl+H”快捷键,或点击右上角的菜单按钮,选择“历史记录”,然后选择“历史记录”。
8.查找Cookie和缓存文件
谷歌浏览器的Cookie和缓存文件存储在用户数据文件夹的“Default”文件夹中。要访问这些文件,可以在资源管理器中直接导航到该目录,然后搜索相关文件。
9.定位谷歌浏览器扩展和插件文件夹
谷歌浏览器的扩展和插件文件通常存储在用户数据文件夹的“Default\Extensions”目录下。可以直接导航到该目录,查找和打开相应的文件。
10.打开保存的密码文件
谷歌浏览器可以保存用户登录网站时输入的密码。要打开保存的密码文件,可以在浏览器地址栏中输入“chrome://settings/passwords”,然后点击“查看和管理保存的密码”。
11.访问离线网页文件
谷歌浏览器提供了离线访问功能,允许用户在没有网络连接时访问已保存的网页。离线网页文件存储在用户数据文件夹的“Default\OfflinePages”目录下。
12.打开错误报告文件
谷歌浏览器会自动收集错误报告以帮助改进浏览器性能。错误报告文件存储在用户数据文件夹的“Default\CrashReports”目录下。
13.定位自动填充表单数据文件
谷歌浏览器可以自动填充表单数据,如姓名、地址、电子邮件等。这些数据文件存储在用户数据文件夹的“Default\WebData”目录下。
14.查找和打开浏览器日志文件
谷歌浏览器的日志文件存储在用户数据文件夹的“Default”目录下,以"chrome_debug.log"命名。可以直接打开该文件查看日志。
15.
谷歌浏览器的文件包含了用户的个人数据和设置。通过了解这些文件的位置和打开方式,我们可以更好地管理和访问谷歌浏览器中的数据。请记住,在更改或删除这些文件时,务必小心谨慎,以免不小心丢失重要信息。
标签: 谷歌浏览器文件
相关文章

最新评论