如何设置台式电脑定时关机(简单操作让电脑自动关机,省心省电!)
在日常使用电脑的过程中,我们经常会忘记关机,造成不必要的能源浪费。为了解决这个问题,本文将介绍如何设置台式电脑的定时关机功能,让你的电脑按照设定的时间自动关机,省心又省电。
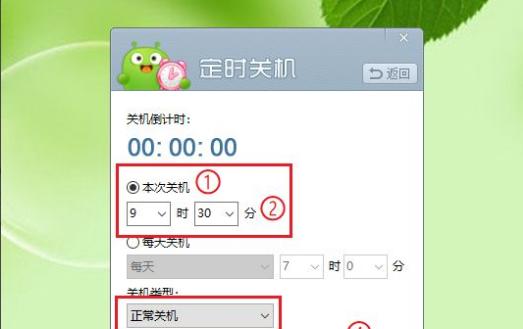
如何进入电脑的定时关机设置界面
点击“开始”按钮,选择“控制面板”,然后在控制面板中找到“系统和安全”选项,再点击“自动维护”。
打开自动维护功能
在自动维护界面中,找到“更改计划设置”选项,点击后可以看到当前的计划任务列表。在列表中找到“定时关机”任务,确保任务已经启用。

设定定时关机时间
点击“开始”按钮,在搜索栏中输入“任务计划程序”,并打开该程序。在左侧菜单栏中选择“任务计划程序库”->“Microsoft”->“Windows”->“维护”,然后在右侧窗口中找到“定时关机”。右键点击“定时关机”,选择“属性”,在“触发器”选项卡中设定定时关机的具体时间。
设置触发器条件
在触发器选项卡中,点击“新建”按钮,在“开始任务”下拉菜单中选择“每天”,然后在“开始任务”的时间选项中设定关机时间。还可以选择其他条件,比如只在计算机处于空闲状态时才执行关机操作。
设置关机操作
在“操作”选项卡中,点击“新建”按钮,在“操作”的下拉菜单中选择“关机”。此外,还可以选择其他操作,比如休眠、睡眠等。
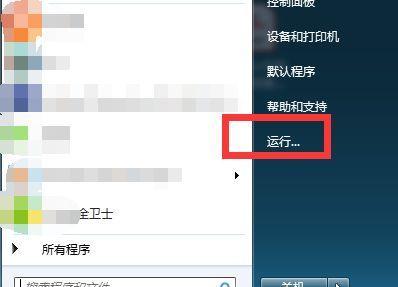
保存设置并测试关机任务
点击“确定”按钮保存设置,然后关闭任务计划程序。为了测试设置的关机任务是否有效,可以手动将当前时间调整到设定的关机时间,然后观察电脑是否会自动关机。
修改定时关机任务
如果需要修改已经设定好的定时关机任务,只需重新进入任务计划程序,找到“定时关机”任务,右键点击选择“属性”,然后对触发器和操作进行相应的修改。
启用/禁用定时关机任务
在任务计划程序中,找到“定时关机”任务,右键点击选择“启用”或者“禁用”即可开启或关闭定时关机功能。
删除定时关机任务
如果不再需要定时关机功能,可以在任务计划程序中找到“定时关机”任务,右键点击选择“删除”即可。
解决常见问题
如果设置的定时关机任务没有生效,可以先检查任务计划程序中的时间和设置是否正确,并确保已经启用了该任务。还可以尝试重新设置触发器和操作,或者重启电脑后再进行测试。
注意事项
在设置定时关机任务时,要确保电脑处于待机或空闲状态,避免因为其他程序运行而导致关机任务无法执行。
定时关机的好处
定时关机不仅能够避免长时间未关机导致的系统运行不稳定,还可以节省能源,延长电脑的使用寿命。
其他定时关机工具推荐
除了系统自带的定时关机功能外,还有一些第三方软件可以实现更多定时关机的设置,比如可以设定每周某天、每月某天等更加灵活的关机时间。
定时关机的应用场景
定时关机功能广泛应用于办公场所、学校图书馆等需要限制电脑使用时间的场合,也适用于家庭用户希望节省能源的需求。
通过上述步骤,你可以轻松地设置台式电脑的定时关机功能,让电脑按照设定的时间自动关机。这不仅省心省力,还能有效节约能源,是一项非常实用的功能。
标签: 台式电脑定时关机
相关文章

最新评论