随着科技的不断进步,DVD-R作为一种常见的光盘格式,被广泛应用于数据存储和传输领域。本文旨在探讨DVD-R格式化对数据存储的影响,了解其原理与效果。...
2025-01-16 312 格式化
U盘作为一种常见的外部存储设备,我们经常会用到它来传输和存储数据。然而,在使用过程中,我们有时会遇到一些问题,例如U盘损坏、无法读取等。而在很多情况下,使用CMD命令格式化U盘是解决这些问题的最佳选择。本文将教你如何使用CMD命令来格式化U盘,让你轻松解决U盘问题。

确认U盘驱动器号
打开CMD命令行界面
输入磁盘管理命令
查看磁盘信息
选择需要格式化的U盘
清空U盘数据
选择文件系统格式
开始格式化U盘
等待格式化完成
格式化成功提示
检查U盘状态
重新分配驱动器号
恢复U盘数据
解决常见问题
1:确认U盘驱动器号
在开始格式化U盘之前,我们需要先确认U盘的驱动器号。打开“我的电脑”或者“此电脑”,找到U盘所对应的驱动器号,例如“E:”。

2:打开CMD命令行界面
按下Win+R键,弹出运行窗口,在窗口中输入“cmd”,然后点击“确定”按钮,即可打开CMD命令行界面。
3:输入磁盘管理命令
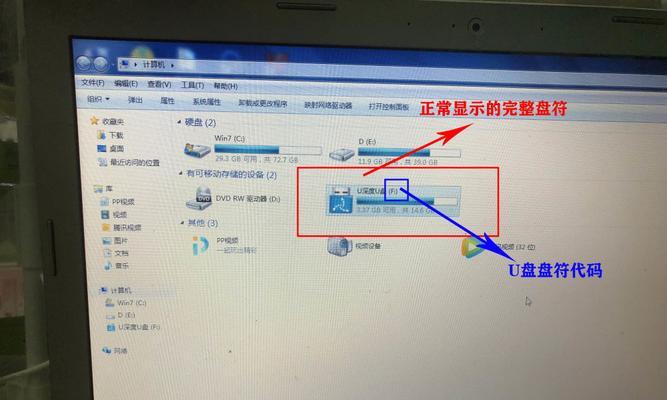
在CMD命令行界面中,输入“diskpart”命令,然后按下回车键,进入磁盘管理工具。
4:查看磁盘信息
在磁盘管理工具中,输入“listdisk”命令,然后按下回车键,就可以查看到当前计算机上连接的所有磁盘的信息。
5:选择需要格式化的U盘
根据上一步中查看到的磁盘信息,找到对应的U盘驱动器号,并输入“selectdiskX”命令(X代表U盘驱动器号),然后按下回车键。
6:清空U盘数据
在选择了需要格式化的U盘后,我们可以输入“clean”命令,然后按下回车键,将U盘上的所有数据清空。
7:选择文件系统格式
输入“createpartitionprimary”命令,然后按下回车键,为U盘创建一个主分区。接着输入“formatfs=ntfsquick”命令(ntfs可根据需求替换为其他文件系统),然后按下回车键,选择文件系统格式。
8:开始格式化U盘
输入“active”命令,然后按下回车键,激活所选择的分区。接下来,输入“assign”命令,然后按下回车键,分配一个新的驱动器号给U盘。
9:等待格式化完成
CMD命令行界面会显示出格式化U盘的进度,我们只需耐心等待,直到格式化完成。
10:格式化成功提示
当CMD命令行界面显示出格式化成功的提示信息时,说明U盘已经成功格式化完成。
11:检查U盘状态
重新打开“我的电脑”或者“此电脑”,确认U盘的驱动器号是否变为我们之前分配的新驱动器号。
12:重新分配驱动器号
如果发现U盘的驱动器号没有改变,我们可以在CMD命令行界面中输入“assignletter=X”命令(X代表新的驱动器号),然后按下回车键,重新为U盘分配驱动器号。
13:恢复U盘数据
在格式化U盘之前,务必备份重要数据。如果需要恢复U盘中的数据,可以使用数据恢复工具进行操作。
14:解决常见问题
在使用CMD命令格式化U盘的过程中,可能会遇到一些常见问题,例如权限不足、无法格式化等,我们可以通过查找相关资料来解决这些问题。
15:
通过本文的教程,我们学会了如何使用CMD命令格式化U盘。CMD命令的操作步骤简单明了,只需几个简单的命令就可以解决U盘相关问题。希望本文对大家有所帮助,让大家能更好地利用和管理U盘。
标签: 格式化
相关文章

随着科技的不断进步,DVD-R作为一种常见的光盘格式,被广泛应用于数据存储和传输领域。本文旨在探讨DVD-R格式化对数据存储的影响,了解其原理与效果。...
2025-01-16 312 格式化
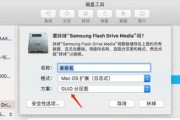
U盘作为一种常见的移动存储设备,经常需要进行格式化以清除数据、修复错误或提高性能。本文将介绍如何以最干净的方式格式化U盘,以确保快速、安全和高效地完成...
2024-09-25 255 格式化

台式电脑在使用一段时间后,由于各种原因可能会出现系统运行缓慢、软件无法正常打开等问题。这时,格式化电脑就成为了一个常见的解决方案。然而,对于很多用户来...
2024-09-24 320 格式化
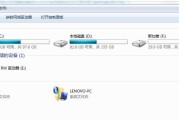
随着科技的发展,我们越来越依赖电脑来存储和处理各种重要的文件。然而,有时我们可能会不小心格式化了台式电脑,导致文件丢失。格式化后的文件还能恢复吗?本文...
2023-11-24 348 格式化
最新评论