Windows自带引导修复教程(一步步教你使用Windows自带引导修复工具修复系统启动故障)
在日常使用电脑过程中,有时我们可能会遇到系统启动问题,例如出现蓝屏、无法进入操作系统等。而Windows自带的引导修复工具就是一款非常有用的解决方案。本文将详细介绍如何使用Windows自带引导修复工具来解决系统启动问题。
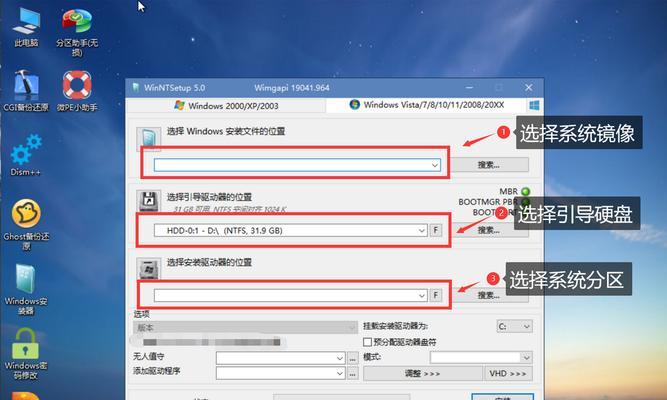
1.了解Windows自带引导修复工具的作用
Windows自带引导修复工具是一套系统自检和修复工具,可以帮助修复启动问题,如系统文件损坏、启动配置错误等。
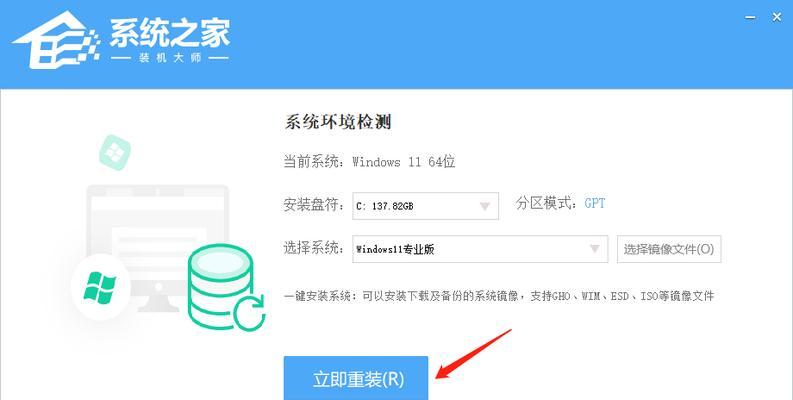
2.深入了解Windows自带引导修复工具的使用方式
使用Windows自带引导修复工具需要进入高级启动选项界面,可以通过重启电脑并按下特定的按键组合来进入。
3.掌握进入高级启动选项界面的方法

通常情况下,按住F8键或Shift+F8键可以进入高级启动选项界面,但不同电脑品牌可能有所不同。
4.使用Windows自带引导修复工具进行自动修复
在高级启动选项界面中,选择“自动修复启动故障”选项,系统会自动进行故障诊断和修复。
5.使用Windows自带引导修复工具进行系统还原
如果自动修复无法解决问题,可以选择“系统还原”选项,将系统恢复到之前的某个时间点。
6.使用Windows自带引导修复工具进行启动修复
如果系统无法正常启动,可以选择“启动修复”选项,工具会尝试修复启动配置。
7.使用Windows自带引导修复工具进行命令提示符修复
如果其他方法无法解决问题,可以选择“命令提示符”选项,手动执行一些命令来修复启动问题。
8.使用Windows自带引导修复工具进行启动设置修改
在高级启动选项界面中,选择“启动设置”选项,可以修改启动时的一些设置,例如禁用驱动程序签名验证等。
9.Windows自带引导修复工具的注意事项
在使用Windows自带引导修复工具时,需要注意备份重要数据、保持电脑电源稳定等。
10.Windows自带引导修复工具的兼容性问题
部分老旧的电脑可能不支持Windows自带引导修复工具,需要考虑其他解决方案。
11.其他常见启动问题的解决方法
除了使用Windows自带引导修复工具,还可以尝试其他方法解决启动问题,如重新安装操作系统、修复启动磁盘等。
12.遇到无法解决的启动问题时该如何处理
如果无论如何都无法解决启动问题,可以考虑寻求专业的技术支持,如联系电脑维修人员或Windows官方客服。
13.成功修复启动问题后的注意事项
在成功修复启动问题后,建议及时更新系统、安装杀毒软件等,以保护计算机安全。
14.Windows自带引导修复工具的其他功能介绍
Windows自带引导修复工具还具有其他功能,如重建BCD存储、修复引导记录等,可以进一步了解并使用。
15.结语:使用Windows自带引导修复工具可以帮助我们快速解决系统启动问题,减少因此带来的困扰和损失。掌握其使用方法对于每个Windows用户来说都是非常重要的一项技能。希望本文对读者理解和使用Windows自带引导修复工具有所帮助。
标签: 自带引导修复
相关文章

最新评论