在计算机使用过程中,操作系统的崩溃或者数据丢失是一种常见情况。本文将介绍如何使用PE工具还原系统,以及详细的步骤和方法,帮助读者恢复丢失的操作系统数据...
2025-06-01 206 还原系统
在使用电脑的过程中,我们经常会遇到各种系统问题,如软件冲突、病毒感染等,这些问题不仅会影响电脑的性能,还可能导致数据丢失。为了解决这些问题,一键还原系统成为了许多用户的首选方法。本文将详细介绍一键还原系统的操作步骤,帮助读者轻松恢复电脑出厂状态。
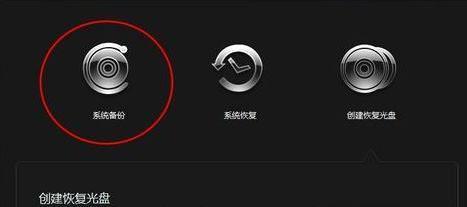
准备工作——备份重要数据
在进行一键还原系统之前,首先需要备份重要数据。连接外部存储设备,将重要文件、照片、视频等进行备份,并确保备份文件的完整性和可用性。
查找恢复分区位置
打开“我的电脑”或“此电脑”,右键点击主硬盘,选择“管理”进入磁盘管理界面。找到含有恢复分区的硬盘,并记录下其盘符或磁盘号。

查找一键还原程序
在开始菜单中搜索或浏览主硬盘,找到一键还原程序。一键还原程序可能被制造商隐藏或命名为“恢复管理”、“系统恢复”等。
备份系统设置
在进行一键还原操作前,一定要备份系统设置。进入一键还原程序,选择“备份”或“创建恢复点”,并按照提示完成备份操作。
运行一键还原程序
在一键还原程序中,选择“恢复”或“还原系统”,接着选择目标硬盘和分区,并点击“开始恢复”按钮。系统将开始还原过程,请耐心等待。

确认还原操作
在还原过程中,系统可能会弹出确认对话框,请仔细阅读提示信息,并确认是否执行还原操作。请注意,还原操作将清除硬盘上的所有数据,包括用户文件和安装的软件。
等待还原完成
一键还原系统过程可能需要一定的时间,具体取决于硬盘大小和系统设置的复杂程度。在等待过程中,不要关闭电脑或中断电源,以免导致还原失败。
重新设置系统
还原完成后,系统将自动重启。在重新启动后,按照提示重新设置系统语言、时区、管理员密码等。同时,根据需要重新安装必要的驱动程序和软件。
恢复备份数据
在系统重新设置完成后,将之前备份的数据文件拷贝回电脑。确保文件的完整性和正确性,并逐个打开文件进行确认。
进行系统更新
还原系统后,电脑的操作系统可能不是最新版本,为了提高系统安全性和稳定性,需要进行系统更新。打开系统更新设置,检查并安装最新的更新补丁。
安装常用软件
根据自己的需求,安装一些常用软件,如浏览器、办公套件、媒体播放器等。建议从官方网站下载并安装软件,以确保安全性。
激活系统
在还原系统后,有些电脑需要重新激活操作系统。找到激活界面,按照提示输入正确的序列号或授权码,并连接互联网完成激活。
调整个性化设置
根据个人喜好,调整电脑的个性化设置,如壁纸、桌面图标、鼠标指针等。通过个性化设置,可以使电脑更符合自己的审美和使用习惯。
定期备份重要数据
一键还原系统虽然能够解决大部分系统问题,但依然有可能导致数据丢失。定期备份重要数据是保护个人文件的关键。建议每月或每季度进行一次备份。
通过一键还原系统,我们可以轻松恢复电脑出厂状态,解决各种系统问题。然而,还原系统操作前一定要备份重要数据,并且在操作过程中仔细阅读提示信息。希望本文的教程能够帮助读者快速、安全地进行一键还原系统操作,让电脑重获新生。
标签: 还原系统
相关文章

在计算机使用过程中,操作系统的崩溃或者数据丢失是一种常见情况。本文将介绍如何使用PE工具还原系统,以及详细的步骤和方法,帮助读者恢复丢失的操作系统数据...
2025-06-01 206 还原系统
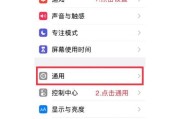
iOS系统是苹果公司开发的一款操作系统,它的稳定性和安全性备受用户喜爱。然而,有时用户可能会遇到一些问题,如系统崩溃、应用闪退等,需要还原iOS系统以...
2025-04-10 177 还原系统
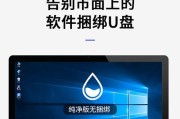
在日常使用电脑的过程中,我们可能会遇到系统出现问题需要还原的情况。本文将通过以大白菜为例,详细介绍如何轻松还原Win7系统,帮助读者解决系统问题,提升...
2024-11-19 185 还原系统
最新评论