随着科技的进步,越来越多的人开始使用Mac电脑。而连接蓝牙鼠标是提高Mac使用体验的一种方式。本文将为新手用户介绍如何在Mac上快速连接蓝牙鼠标,帮助...
2024-10-20 385 连接蓝牙鼠标
对于新手来说,第一次使用Mac连接蓝牙鼠标可能会觉得有些困惑。然而,只要按照正确的步骤进行操作,你将很快连接上蓝牙鼠标并享受到更好的操作体验。本文将详细介绍Mac连接蓝牙鼠标的步骤,帮助新手轻松搞定这个问题。

1.准备工作:确认你的蓝牙鼠标处于可连接状态
在开始连接之前,确保你的蓝牙鼠标已经打开,并处于可连接状态。通常情况下,蓝牙鼠标会在打开开关后自动进入可连接状态。

2.打开Mac的蓝牙设置页面
点击屏幕右上角的“苹果”图标,从下拉菜单中选择“系统偏好设置”。在系统偏好设置界面中,点击“蓝牙”图标进入蓝牙设置页面。
3.打开蓝牙设备扫描功能

在蓝牙设置页面中,确认蓝牙功能已经打开,并点击“扫描”按钮。Mac将开始扫描附近的蓝牙设备。
4.等待扫描结果出现
等待一段时间,直到扫描结果中出现你的蓝牙鼠标的名称。通常情况下,蓝牙鼠标的名称会包含制造商的名称和型号。
5.选择并点击蓝牙鼠标进行连接
在扫描结果中找到你的蓝牙鼠标,点击它的名称。点击“连接”按钮以建立与鼠标的连接。
6.等待连接建立完成
连接过程可能需要几秒钟的时间,请耐心等待。一旦连接建立完成,Mac将显示一个提示框,告诉你连接已经成功建立。
7.测试鼠标功能是否正常
在连接建立完成后,尝试移动鼠标和点击按键,确保它们可以正常工作。如果一切正常,那么你已经成功连接了蓝牙鼠标。
8.配置鼠标偏好设置(可选)
根据个人喜好和需求,你可以在“蓝牙设置”页面中进一步配置鼠标的偏好设置。例如,你可以调整鼠标的滚动速度、设置点击操作或手势等功能。
9.连接多个蓝牙鼠标(可选)
如果你想同时连接多个蓝牙鼠标到Mac,重复上述步骤即可。Mac可以同时连接多个蓝牙设备,只需按照连接过程中的步骤操作即可。
10.如何快速切换连接的鼠标(可选)
如果你同时连接了多个蓝牙鼠标,并希望快速切换使用其中一个鼠标,只需在菜单栏中点击蓝牙图标,然后从下拉菜单中选择要使用的鼠标。
11.如何断开连接的蓝牙鼠标
当你不再需要连接的蓝牙鼠标时,可以在蓝牙设置页面中找到它的名称,然后点击“断开连接”按钮,即可断开与鼠标的连接。
12.如何重新连接已断开的蓝牙鼠标
如果你之前已经连接过某个蓝牙鼠标,但是现在它处于断开状态,可以在蓝牙设置页面中找到它的名称,然后点击“连接”按钮重新建立连接。
13.解决连接问题
如果在连接蓝牙鼠标的过程中遇到了问题,例如连接失败或无法找到设备等情况,你可以尝试关闭并重新打开Mac的蓝牙功能,然后重新进行连接。
14.更新鼠标驱动程序(如果需要)
在某些情况下,你的蓝牙鼠标可能需要更新驱动程序以确保与Mac的兼容性。你可以访问制造商的官方网站,下载并安装最新的驱动程序。
15.小结
通过本文提供的详细步骤,新手也能轻松连接Mac和蓝牙鼠标。请确保你的蓝牙鼠标处于可连接状态,并按照正确的步骤进行操作。一旦连接成功,你将能够享受到更方便、高效的操作体验。祝你连接蓝牙鼠标顺利!
标签: 连接蓝牙鼠标
相关文章
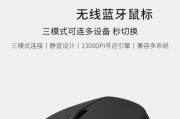
随着科技的进步,越来越多的人开始使用Mac电脑。而连接蓝牙鼠标是提高Mac使用体验的一种方式。本文将为新手用户介绍如何在Mac上快速连接蓝牙鼠标,帮助...
2024-10-20 385 连接蓝牙鼠标
最新评论