苹果原版系统安装教程(从下载到安装,教你一步步完成苹果原版系统的安装)
随着科技的发展,越来越多的人选择使用苹果电脑。然而,有时候我们可能需要重新安装操作系统,以修复一些问题或者升级到最新版本。本篇文章将为大家提供一份详细的苹果原版系统安装教程,帮助大家轻松完成操作系统的安装。
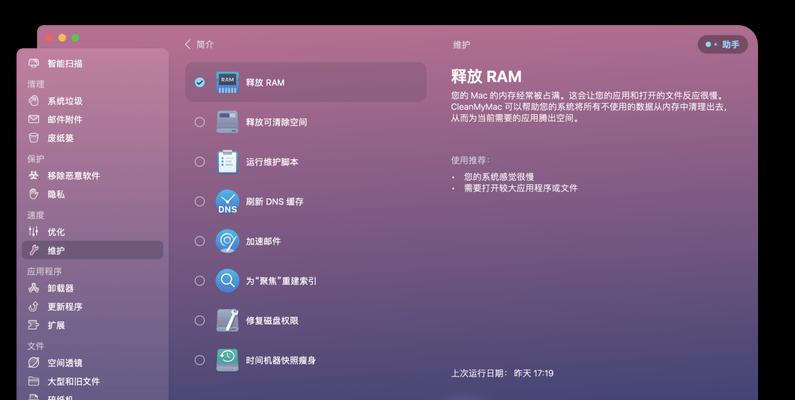
文章目录:
1.下载合适的原版系统镜像
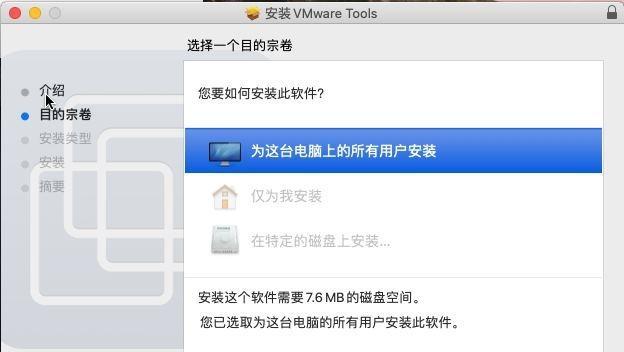
2.准备一个可移动存储设备
3.使用磁盘工具格式化可移动存储设备
4.创建可启动的安装盘
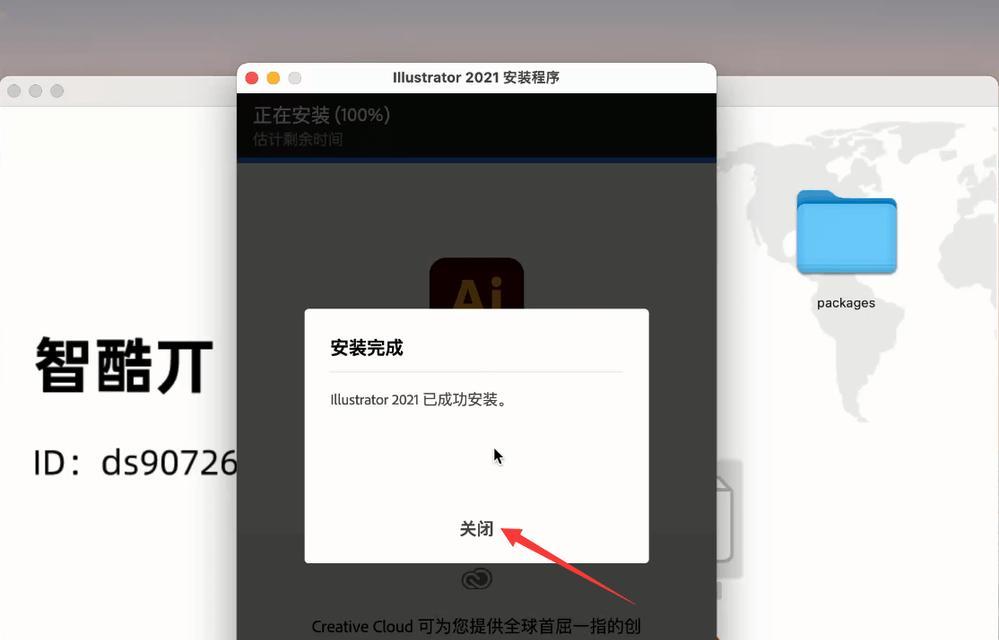
5.备份重要数据
6.关闭防火墙和杀毒软件
7.进入恢复模式
8.选择安装源和目标磁盘
9.开始安装原版系统
10.设置语言和地区
11.登录AppleID
12.授权和同意条款
13.等待安装完成
14.设置初始账户和密码
15.完成设置和恢复数据
1.下载合适的原版系统镜像:从Apple官方网站或其他可靠渠道下载与您的设备兼容的原版系统镜像文件,确保下载的是最新版本。
2.准备一个可移动存储设备:选择一个容量足够的USB闪存盘或外置硬盘作为安装媒介,确保其中没有重要数据。
3.使用磁盘工具格式化可移动存储设备:将可移动存储设备连接到电脑上,打开“磁盘工具”应用程序,选择设备并进行“擦除”操作,将其格式化为MacOS扩展(日志式)格式。
4.创建可启动的安装盘:打开“终端”应用程序,输入适当的命令以创建可启动的安装盘,并将原版系统镜像文件写入该盘。
5.备份重要数据:在开始安装之前,务必备份您的重要数据,以免在安装过程中丢失。
6.关闭防火墙和杀毒软件:为了确保安装过程顺利进行,建议您在安装之前暂时关闭防火墙和杀毒软件。
7.进入恢复模式:重新启动电脑并按住Command+R键,进入恢复模式。
8.选择安装源和目标磁盘:在恢复模式下,选择从之前创建的可启动安装盘作为安装源,并选择目标磁盘。
9.开始安装原版系统:确认安装选项后,点击“安装”按钮,开始安装原版系统。
10.设置语言和地区:选择适合您的语言和地区设置,并点击“继续”按钮。
11.登录AppleID:输入您的AppleID和密码,以便从AppStore下载所需的组件和应用程序。
12.授权和同意条款:阅读并接受软件许可协议和其他相关条款,然后点击“同意”按钮。
13.等待安装完成:耐心等待安装过程完成,可能需要一些时间。
14.设置初始账户和密码:按照提示设置初始用户账户和密码,并选择是否启用“查找我的Mac”功能。
15.完成设置和恢复数据:根据自己的需求完成系统设置,最后可以选择从之前备份的数据中恢复需要的文件。
通过本篇文章中提供的详细步骤,我们可以轻松地安装苹果原版系统。在安装过程中,请务必注意备份重要数据,并遵循每个步骤的指示。祝愿大家能够成功安装并享受苹果原版系统带来的便利与乐趣。
标签: 苹果原版系统安装
相关文章

最新评论