使用U盘硬盘安装XP系统教程(一步步教你通过U盘硬盘安装XP系统)
现在很多电脑都不配备光驱,而我们又需要安装老旧的XP系统,该怎么办呢?这时候,使用U盘硬盘安装XP系统成为了一种可行的解决方案。下面我们将一步步教你如何通过U盘硬盘安装XP系统。
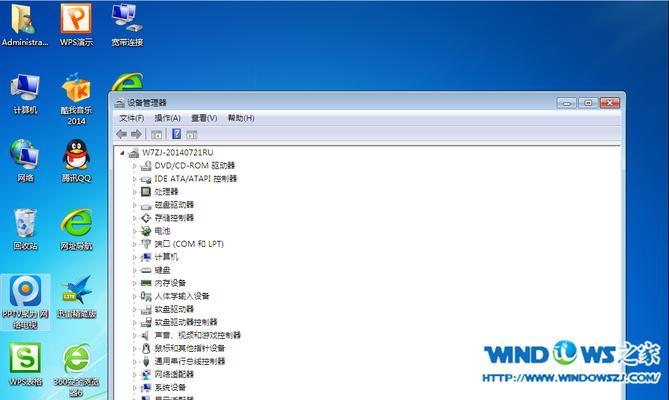
1.准备工作:获取一个U盘和一个移动硬盘
在开始安装之前,首先需要准备一个容量大于4GB的U盘和一个容量大于10GB的移动硬盘。确保U盘和移动硬盘都没有重要数据,因为在安装过程中会将其格式化。

2.格式化U盘并设置为启动盘
将U盘插入电脑,打开"我的电脑",右键点击U盘,选择"格式化"。在弹出的对话框中选择“FAT32”格式,并勾选“快速格式化”,最后点击“开始”按钮进行格式化。完成格式化后,再次右键点击U盘,选择“属性”,点击“工具”选项卡中的“设置为启动盘”按钮,然后点击“确定”。
3.准备移动硬盘并复制XP系统安装文件
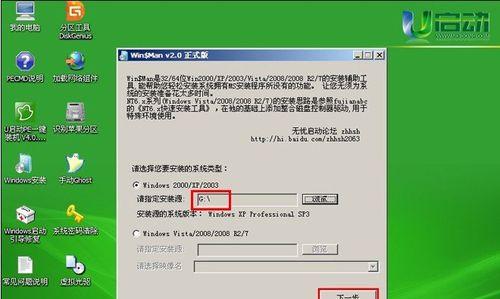
将移动硬盘插入电脑,打开“我的电脑”,将XP系统安装光盘插入电脑,然后右键点击光盘驱动器,选择“打开”,将里面的所有文件复制到移动硬盘中。复制完成后,关闭光盘驱动器。
4.BIOS设置
重新启动电脑,进入BIOS设置界面。一般来说,可以通过按下Del、F2或者F12键来进入BIOS设置界面。进入BIOS后,找到“Boot”选项卡,将“USB-HDD”或者“RemovableDevices”设置为第一启动选项,并将其他选项都禁用或者设为第二启动选项。保存设置并退出BIOS。
5.开始安装XP系统
重新启动电脑,按照提示按任意键启动U盘。在进入安装界面后,选择“安装WindowsXP”,然后按照提示一步步进行安装。
6.分区和格式化硬盘
在安装过程中,会出现分区和格式化硬盘的步骤。选择你想要安装系统的硬盘,并进行分区和格式化。
7.安装XP系统文件
选择一个分区进行安装,并按照提示进行操作。当系统文件开始复制到硬盘时,稍等片刻。
8.安装过程
在复制文件完成后,系统会自动重启。此时,不要按任何键,让系统继续安装。
9.完成安装
在系统安装过程中,会出现一些设置选项,按照个人需要进行设置即可。安装完成后,系统会自动重启。
10.安装驱动程序
安装完系统后,需要安装相应的驱动程序。将之前准备好的移动硬盘插入电脑,找到相应的驱动文件并运行安装程序。
11.更新系统和安装补丁
完成驱动程序的安装后,及时更新系统,并安装必要的补丁程序,确保系统的安全性和稳定性。
12.安装常用软件
根据个人需要安装常用软件,如浏览器、办公软件等。
13.设置个性化参数
根据个人喜好设置桌面背景、主题颜色、声音等个性化参数。
14.优化系统性能
通过卸载不必要的预装软件、关闭开机启动项、清理垃圾文件等方式优化系统性能。
15.备份系统及重要文件
在系统安装完成后,及时备份系统以及个人重要文件,以免意外情况发生时丢失数据。
通过U盘硬盘安装XP系统可以解决没有光驱的电脑安装老旧系统的问题。只需准备好U盘、移动硬盘并按照一定步骤进行操作,即可顺利安装XP系统。同时,还需注意备份重要文件以及及时更新系统和安装补丁,确保系统的稳定和安全性。
标签: 盘硬盘安装系统
相关文章

最新评论