在进行系统安装时,通常我们会下载一个镜像文件,然后通过制作启动盘或者虚拟机等方式来进行安装。然而,有时候我们可能会遇到没有合适镜像文件的情况,这给系统...
2025-05-25 232 系统安装
随着技术的不断发展,电脑系统的安装变得越来越便捷。而使用U盘进行系统安装已经成为了一种常见的选择。本文将为大家详细介绍如何使用U盘进行系统安装,让您能够轻松操作,便捷安装,让电脑焕然一新。

一、选择适合的U盘
选择适合的U盘非常重要,它需要具备一定的容量以及高速传输能力,确保系统安装过程的顺利进行。
二、备份重要数据
在进行系统安装之前,一定要先备份您电脑中的重要数据,以防止数据丢失。

三、下载系统镜像文件
通过官方渠道下载您想要安装的操作系统镜像文件,确保文件的完整性。
四、准备U盘启动工具
您需要下载并安装一个U盘启动工具,以便将系统镜像文件写入U盘,并使其成为可启动的安装盘。
五、格式化U盘
在将系统镜像文件写入U盘之前,先格式化U盘,确保其空间可用并且干净。

六、使用U盘启动工具写入系统镜像文件
打开U盘启动工具,选择相应的系统镜像文件,并将其写入U盘,这个过程可能需要一些时间,请耐心等待。
七、重启电脑并选择U盘启动
将U盘插入电脑,重启电脑,在启动界面中选择U盘作为启动设备。
八、按照提示进行系统安装
根据提示,选择语言、安装位置等相关选项,然后点击安装按钮,开始系统安装过程。
九、等待系统安装完成
系统安装过程可能需要一些时间,请耐心等待。在此期间,不要断开电源或移动U盘。
十、配置系统设置
系统安装完成后,您需要进行一些基础的系统设置,例如设置用户名、密码以及网络连接等。
十一、安装驱动程序
根据您的电脑型号和操作系统版本,下载并安装相应的驱动程序,确保电脑可以正常运行。
十二、更新系统补丁
通过操作系统自带的更新功能,下载并安装最新的系统补丁,以提升系统的安全性和稳定性。
十三、恢复备份的数据
将之前备份的重要数据重新放回您的电脑中,确保您的个人文件和资料得到保留。
十四、清理U盘
在系统安装完成并确认一切正常后,可以将U盘进行格式化,以释放空间。
十五、系统安装完成,享受新电脑
经过以上步骤,您已经成功地使用U盘进行了系统安装,现在您可以尽情享受焕然一新的电脑了。
使用U盘进行系统安装相比传统的光盘安装方式更加方便快捷。通过选择适合的U盘、备份重要数据、下载系统镜像文件、准备U盘启动工具、格式化U盘、使用U盘启动工具写入系统镜像文件、重启电脑选择U盘启动、按照提示进行系统安装、配置系统设置、安装驱动程序、更新系统补丁、恢复备份的数据、清理U盘等步骤,您可以轻松地完成系统安装,让您的电脑焕然一新。
标签: 系统安装
相关文章
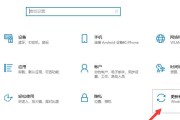
在进行系统安装时,通常我们会下载一个镜像文件,然后通过制作启动盘或者虚拟机等方式来进行安装。然而,有时候我们可能会遇到没有合适镜像文件的情况,这给系统...
2025-05-25 232 系统安装

系统安装是每个电脑用户必须面对的问题,而使用U盘启动安装系统是目前最流行和方便的方法之一。本教程将以简洁明了的方式,逐步引导读者完成U盘启动安装系统的...
2025-05-14 138 系统安装
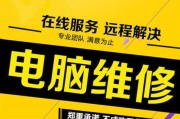
现在很多人使用Mac电脑,但有时候仍然需要使用Windows操作系统。本文将详细介绍如何在苹果Mac系统上安装Windows7系统,帮助用户解决使用不...
2025-05-10 147 系统安装
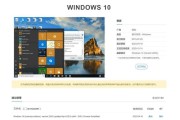
随着固态硬盘的普及,越来越多的用户选择将固态硬盘作为主要存储设备。然而,对于一些没有接触过固态硬盘的用户来说,可能对如何在固态硬盘上安装操作系统感到困...
2025-04-18 228 系统安装

随着计算机的普及,许多人希望能够自己动手安装操作系统,尤其是Win7系统。本篇文章将为大家提供一份简明易懂的Win7系统安装教程,帮助读者快速掌握安装...
2025-03-31 252 系统安装

XP系统作为一款经典的操作系统,广受用户喜爱。然而,对于一些新手来说,安装XP系统可能会有一定的难度。为了帮助这些用户更轻松地完成安装,本文将提供一份...
2025-03-16 192 系统安装
最新评论