启动U盘是一种非常实用的工具,它可以帮助我们在需要时重新安装操作系统、修复系统错误或恢复丢失的数据。而软碟通是一款功能强大的软件,可以帮助我们简单快速...
2025-07-16 140 软碟通
在电脑使用过程中,我们可能会遇到各种问题,例如系统崩溃、病毒感染等,而制作一个便携的U盘系统盘将成为我们的救星。本文将详细介绍如何使用软碟通制作U盘系统盘,让您轻松解决电脑问题。
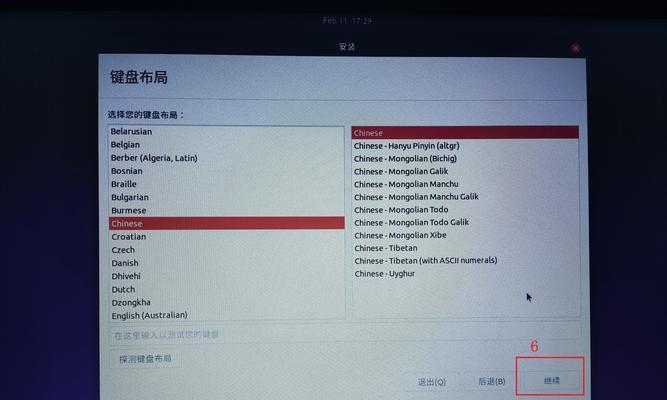
软碟通简介——最佳U盘系统制作工具
软碟通是一款功能强大的U盘系统制作工具,它支持ISO、IMG等多种格式的镜像文件,能够将镜像文件直接写入U盘,成为可启动的系统盘。
准备工作——获取软碟通及系统镜像文件
1.下载软碟通:在官方网站上下载最新版本的软碟通安装包。
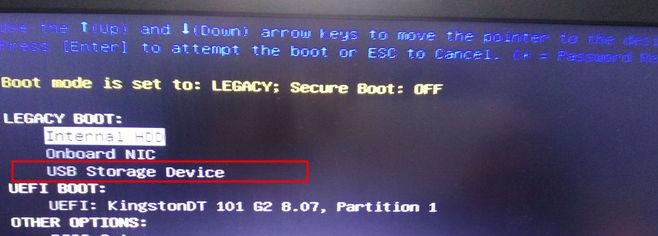
2.获取系统镜像:根据需要安装的系统版本,在官方网站上下载对应的ISO或IMG镜像文件。
安装软碟通——简单几步即可完成安装
1.双击安装包:找到下载好的软碟通安装包,双击打开。
2.选择安装目录:根据个人喜好选择软碟通的安装目录。

3.完成安装:点击“下一步”并按照提示完成软碟通的安装。
连接U盘——准备U盘制作系统盘
1.插入U盘:将准备好的U盘插入电脑的USB接口。
2.备份数据:由于制作系统盘会格式化U盘,所以请提前备份重要数据。
打开软碟通——准备制作系统盘
1.打开软碟通:双击桌面上的软碟通图标,或在开始菜单中找到并打开软碟通。
2.选择镜像文件:点击软碟通界面上的“选择”按钮,找到之前下载好的系统镜像文件。
3.选择U盘:点击软碟通界面上的“选择”按钮,选择刚刚插入的U盘。
制作系统盘——开始制作U盘系统
1.格式化U盘:在软碟通界面上点击“格式化”按钮,软碟通会自动将U盘格式化为FAT32格式。
2.写入镜像文件:在软碟通界面上点击“写入”按钮,等待软碟通将镜像文件写入U盘。
完成制作——制作过程需耐心等待
1.等待写入:根据系统镜像文件的大小,制作过程可能需要一段时间,请耐心等待。
2.制作成功:当软碟通界面显示“写入成功”时,表示制作过程已完成。
使用系统盘——启动U盘系统
1.设置启动顺序:在电脑开机时按下相应的按键(通常是DEL或F2),进入BIOS设置界面,将U盘设为第一启动顺序。
2.保存并退出:在BIOS设置界面上选择保存并退出,电脑将会重新启动。
系统安装——按照提示完成系统安装
1.选择安装方式:在U盘系统启动后,根据提示选择相应的安装方式,例如全新安装、修复等。
2.按照提示操作:根据安装界面上的提示,进行相应的操作,直到系统安装完成。
使用U盘系统——随时解决电脑问题
1.携带便利:制作好的U盘系统盘可以随身携带,无需安装在每台电脑上。
2.快速维护:遇到电脑问题时,只需插入U盘系统盘,即可快速解决各种故障。
常见问题解决——遇到问题不必惊慌
1.写入失败:如果制作过程中出现写入失败的情况,可以尝试更换U盘或使用其他镜像文件。
2.无法启动:如果制作好的U盘系统无法启动,可以检查是否将U盘设为第一启动顺序。
结尾通过软碟通制作U盘系统盘,我们可以快速解决电脑问题,而不再依赖于安装在电脑内部的系统。制作过程简单明了,只需要准备好软碟通、系统镜像文件和U盘,按照步骤操作即可。希望本文能够帮助到需要制作U盘系统盘的朋友们。
标签: 软碟通
相关文章

启动U盘是一种非常实用的工具,它可以帮助我们在需要时重新安装操作系统、修复系统错误或恢复丢失的数据。而软碟通是一款功能强大的软件,可以帮助我们简单快速...
2025-07-16 140 软碟通
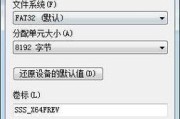
随着计算机的普及和技术的不断进步,越来越多的用户开始自己组装电脑或者升级系统。而制作一个系统U盘,可以帮助用户快速安装操作系统,提高安装效率。本文将以...
2025-06-23 170 软碟通
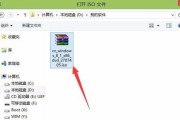
ISO软碟通是一款常用于制作光盘镜像文件的工具,它能够帮助我们将光盘中的数据转化为ISO镜像文件,并将其保存在计算机上。本文将介绍ISO软碟通的基本使...
2025-05-10 229 软碟通

在我们使用电脑的过程中,难免会遇到系统故障或需要重新安装操作系统的情况。而制作一个可靠的启动盘能够帮助我们快速解决这些问题。本文将为大家介绍如何使用软...
2025-03-01 255 软碟通
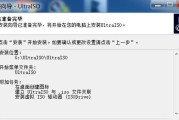
在安装操作系统时,我们常常遇到系统光盘损坏或者无法读取的情况,而软碟通则是一种方便的工具,可以通过虚拟光驱来安装原版系统。本文将为大家介绍如何使用软碟...
2024-12-10 279 软碟通
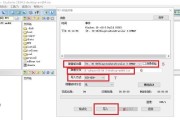
随着数字化时代的到来,光盘已经逐渐被存储介质所替代,然而有时我们仍需要使用光盘中的文件。而软碟通就是一款能够虚拟光驱的软件,它能够帮助我们在计算机上模...
2024-12-04 377 软碟通
最新评论