Win10最新版本汉化教程(从安装到设置,轻松搞定Win10英文版汉化!)
随着全球化的发展,人们之间的交流日益频繁,使用英语操作系统成为了一种趋势。然而,对于不习惯英语操作系统的用户来说,可能会遇到一些不便之处。为了满足广大用户的需求,现在我们将为大家介绍一种简单易行的方法,即通过汉化将Win10英文版转变为中文版。下面将为大家详细介绍Win10英文版最新版本汉化教程。
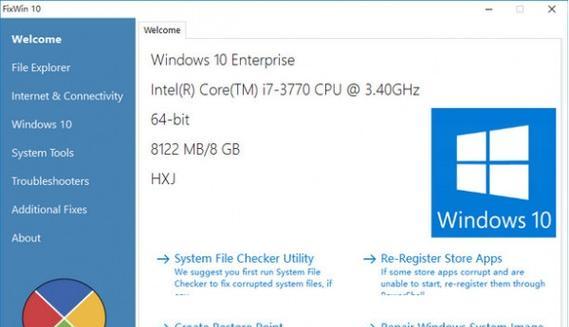
1.准备工作:下载最新版Win10中文语言包
在开始汉化之前,首先需要下载最新版的Win10中文语言包。打开微软官网,在语言包下载页面找到对应的Win10版本的中文语言包,并进行下载。

2.安装中文语言包
下载完成后,双击运行下载的中文语言包安装程序。按照提示进行安装,并在安装完成后重启电脑。
3.修改系统语言设置
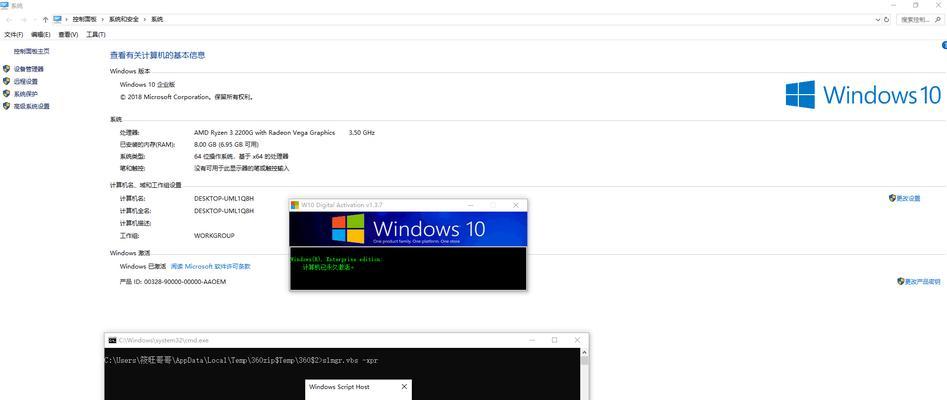
重启后,进入系统设置界面,点击“时间和语言”选项。在左侧菜单栏选择“区域与语言”,然后在右侧点击“添加语言”。在弹出的窗口中选择中文(简体),点击“下一步”并等待系统安装所需的语言包。
4.设置中文为默认显示语言
在“区域与语言”界面,将刚刚添加的中文语言包拖动到列表中的最顶部。然后点击该语言包,选择“选定为默认值”。
5.更改系统显示语言
在“区域与语言”界面,点击“区域和语言首选项”选项。在弹出的窗口中,选择“中国(简体中文)”,然后点击“确定”。
6.完成汉化设置
重启电脑后,Win10英文版操作系统就会被成功汉化为中文版。现在你可以尽情享受操作系统的中文界面了!
7.优化汉化设置:更改输入法为中文
除了界面汉化外,我们还可以进一步优化设置,将输入法也切换为中文。在系统设置界面,点击“时间和语言”选项,然后选择“语言”菜单栏下的“键盘”选项。在弹出的窗口中,选择中文输入法,并将其设置为默认输入法。
8.优化汉化设置:调整日期和时间格式为中文
进入系统设置界面,在“时间和语言”选项下,点击“日期和时间”选项。在弹出的窗口中,点击“更改日期和时间格式”按钮。在下拉菜单中选择中文格式,并根据需要自定义日期和时间的显示格式。
9.优化汉化设置:更改文件夹名称为中文
右击任务栏中的“此电脑”图标,选择“属性”。在弹出的窗口中,点击“高级系统设置”。在“计算机名”选项卡下,点击“设置”按钮,在弹出的窗口中将文件夹名称改为中文。
10.优化汉化设置:更改电脑用户名为中文
在开始菜单中搜索“控制面板”,点击打开。选择“用户账户”选项,在弹出的窗口中点击“更改您的账户类型”。在新窗口中,点击“更改账户名”并将用户名修改为中文。
11.优化汉化设置:汉化常用软件
除了操作系统本身,我们还可以对常用软件进行汉化。访问各软件的官方网站或社区论坛,查找相应的汉化补丁或语言包,并按照其说明进行安装和设置。
12.优化汉化设置:使用语言助手辅助阅读
如果你对英文依然不够熟悉,在汉化之后,可以在MicrosoftStore下载并安装适合自己的语言助手软件。它们能够帮助你辅助阅读英文内容,提高工作和学习效率。
13.优化汉化设置:汉化系统提示和错误信息
如果仍然遇到英文的系统提示或错误信息,你可以下载并安装第三方的汉化工具,如“Windows系统翻译宝”。它们能够自动翻译系统中的英文文本,使你更加便捷地理解和操作系统。
14.汉化后需注意:更新和升级
需要注意的是,在将Win10英文版汉化为中文版后,系统的更新和升级可能会受到影响。为了保证系统的稳定和安全,我们建议在进行更新和升级之前,先取消汉化设置,恢复为英文版。
15.汉化后需注意:软件兼容性
一些国外开发的软件可能对汉化后的系统兼容性有所影响。如果你在使用过程中遇到了兼容性问题,可以尝试切换回英文版操作系统,或者搜索相应软件的替代方案。
通过以上简单的步骤,你可以轻松将Win10英文版操作系统汉化为中文版,并进行进一步优化设置。不仅可以提高你的操作便捷性,还能更好地满足你的语言需求。赶紧尝试一下吧!
标签: 汉化
相关文章

最新评论