一体机使用指南(简单明了的教程,助你轻松连接外部存储设备)
一体机作为一种集成了电脑主机、显示器、键盘等功能于一体的设备,其便捷性和高效性备受用户青睐。然而,对于一些新手用户来说,一体机的操作还是存在一定的困惑。其中,如何正确打开U盘就是一个常见的问题。本篇文章将为大家介绍一体机打开U盘的步骤和技巧。

一、确定U盘插槽位置
二、小心插入U盘
三、等待系统检测U盘
四、打开资源管理器
五、找到U盘所在的磁盘
六、双击打开U盘
七、浏览U盘文件
八、复制或粘贴文件到U盘
九、安全移除U盘
十、关闭资源管理器
十一、右下角任务栏中点击图标
十二、选择要移除的U盘
十三、等待U盘安全移除提示
十四、拔出U盘
十五、整理工作台,结束操作
第一段:确定U盘插槽位置。在使用一体机之前,首先要确定U盘的插槽位置。一体机的U盘插槽通常位于机身背面或侧面,可以通过查看用户手册或机身标识来确认插槽位置。
第二段:小心插入U盘。在找到U盘插槽后,小心地将U盘的连接口对准插槽,轻轻插入。务必确保U盘与插槽的接触良好,避免插入不完全或强行插入造成的损坏。
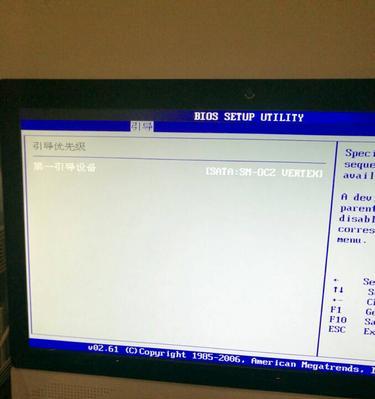
第三段:等待系统检测U盘。插入U盘后,一体机会自动检测U盘设备。在这个过程中,请耐心等待系统的响应。如果系统长时间没有反应,可能是U盘与一体机不兼容,可尝试更换其他U盘。
第四段:打开资源管理器。当系统检测到U盘后,可以通过打开资源管理器来访问U盘中的文件。可以通过鼠标右键点击桌面上的“计算机”图标,然后选择“打开”选项,或者直接点击桌面左下角的“开始”按钮,再选择“计算机”进入资源管理器。
第五段:找到U盘所在的磁盘。在资源管理器中,可以看到已连接的磁盘驱动器列表。找到U盘所在的磁盘,通常会显示为“移动磁盘”或类似的标识。注意不要随意点击其他磁盘,以免操作错误。

第六段:双击打开U盘。在找到U盘所在的磁盘后,双击点击该磁盘,即可打开U盘并显示其内部文件夹。
第七段:浏览U盘文件。打开U盘后,可以通过资源管理器浏览U盘中的文件和文件夹。可以像在其他文件夹中一样进行复制、粘贴、删除等操作。
第八段:复制或粘贴文件到U盘。如果需要将一些文件复制到U盘中,可以选择要复制的文件或文件夹,然后右键点击选择“复制”选项。随后,在U盘所在的磁盘上右键点击并选择“粘贴”选项,即可将文件复制到U盘。
第九段:安全移除U盘。在使用完U盘后,务必进行安全移除操作。可以右下角任务栏中点击“安全删除硬件”图标,选择要移除的U盘设备,并等待系统提示“可以安全移除设备”后再拔出U盘。
第十段:关闭资源管理器。在安全移除U盘后,可以关闭资源管理器窗口。可以通过点击右上角的“X”按钮或直接点击任务栏中的其他窗口来关闭资源管理器。
第十一段:右下角任务栏中点击图标。在安全移除U盘后,也可以在右下角任务栏中找到“安全删除硬件”图标,点击该图标。
第十二段:选择要移除的U盘。在弹出的菜单中,选择要移除的U盘设备,通常会显示设备的名称或标识。
第十三段:等待U盘安全移除提示。点击U盘设备后,系统会弹出一个提示框,显示“可以安全移除设备”。在确认无误后,可以继续进行下一步操作。
第十四段:拔出U盘。在得到安全移除提示后,可以轻轻拔出U盘,确保不要用力过大或斜着拔出,以免损坏U盘或插槽。
第十五段:整理工作台,结束操作。完成U盘的使用后,可以整理一体机的工作台,将不需要的窗口关闭,彻底结束操作。
通过本文的介绍和教程,我们了解了一体机如何正确打开U盘。只要按照以上步骤进行操作,就能轻松连接外部存储设备,并进行文件的传输和管理。希望本文能够帮助到正在使用一体机的用户们,让他们更好地利用这一高效便捷的设备。
标签: 打开盘
相关文章

最新评论