在设计、美术、广告等领域,我们经常需要将图片的背景抠掉,以便更好地与其他元素进行融合或排版。而Photoshop(简称PS)作为一款强大的图像处理软件...
2024-10-21 223 抠图
在设计和编辑图片时,经常需要去除图片的白底,以便更好地与其他素材进行融合。而Photoshop(简称PS)作为一款强大的图像处理软件,提供了便捷且高效的抠图工具。本文将介绍如何使用PS进行抠图去白底,并给出一些实用的技巧和注意事项。

一:准备工作
在开始抠图之前,首先确保你已经安装并打开了PS软件。同时,准备好需要抠图的图片,并确保图片背景为纯白色。如果图片背景不是纯白色,可以先使用PS的修图工具将背景调整为纯白色。
二:选择合适的抠图工具
PS提供了多种抠图工具,如魔棒工具、快速选择工具、钢笔工具等。根据图片的复杂度和你的个人喜好,选择最适合的抠图工具进行操作。不同的抠图工具有不同的特点和使用方法,需要根据实际情况进行选择。
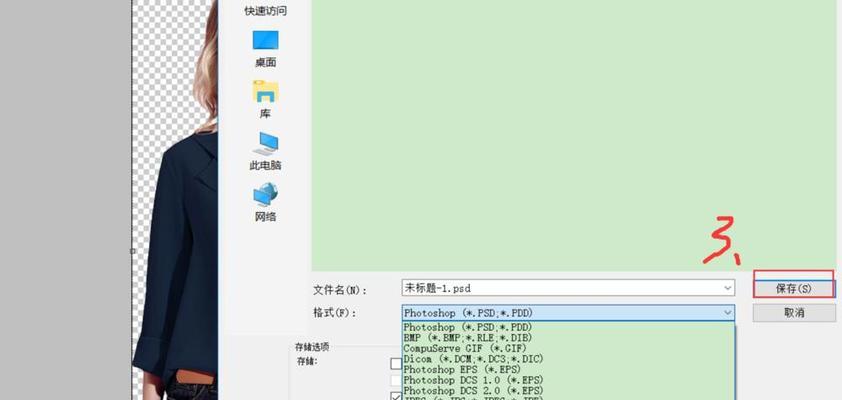
三:使用魔棒工具抠图
魔棒工具是一种简单且常用的抠图工具。在工具栏中选择魔棒工具,然后点击图片的白色背景。根据图片的复杂度和光线情况,调整魔棒工具的容差值,以确保选取到整个白色背景。接下来,按下删除键即可将白色背景删除。
四:使用快速选择工具抠图
快速选择工具是一种智能且便捷的抠图工具。选中快速选择工具后,用鼠标点击并拖动在图片的白色背景上进行选择。PS会自动识别并选取相似颜色的区域,你只需轻松地在图片上划出大致的选取范围。按下删除键即可去除白色背景。
五:使用钢笔工具抠图
钢笔工具是一种精准且灵活的抠图工具。通过使用钢笔工具,你可以创建路径,定义抠图的边缘。在工具栏中选择钢笔工具,然后点击图片边缘开始创建路径。通过调整路径的曲线和节点,将路径细化为需要抠图的区域。选中路径,按下删除键去除白色背景。

六:调整抠图细节
完成基本的抠图后,你可能还需要进行一些细节上的调整。比如,可以使用磨皮工具去除一些不完整的白色背景或者纠正抠图过程中的一些误选。可以使用羽化工具调整抠图边缘的柔和度,使其更加自然。
七:保存为透明背景
当抠图完成后,需要将图片保存为透明背景。在PS中,选择文件-另存为-选择PNG格式,然后勾选“透明区域”选项,点击保存即可。这样保存的图片就能保留抠图结果,并可以与其他素材无缝融合。
八:注意事项1-图片细节
在进行抠图时,需要注意图片的细节。如果图片中有复杂的细节或纹理,可能需要更精确地选择抠图工具或使用辅助工具进行细节处理,以保证抠图的质量和准确性。
九:注意事项2-边缘处理
抠图的边缘处理是一个重要的环节。当你使用抠图工具去除白色背景时,需要确保抠图边缘与主体区域自然衔接,并且没有明显的锯齿或瑕疵。可以使用羽化工具或选择合适的抠图工具进行边缘的柔和和优化。
十:注意事项3-定期保存
在抠图的过程中,建议定期保存你的工作,以防止意外情况导致数据丢失。PS提供了自动保存功能,你可以在PS的设置中启用自动保存功能,定期保存你的工作成果。
十一:注意事项4-练习和实践
抠图是一项需要不断练习和实践的技巧。通过不断尝试和学习,你可以掌握更多的抠图技巧和方法,提高抠图的效率和质量。同时,可以参考一些PS抠图的教程和案例,获得更多的灵感和经验。
十二:小技巧1-锁定透明像素
在进行抠图时,可以使用PS的“锁定透明像素”功能,以防止不小心误删或修改抠图区域以外的像素。在图层面板中,点击图层上方的锁定透明像素图标即可启用该功能。
十三:小技巧2-快捷键的运用
PS提供了丰富的快捷键,可以大大提高抠图的速度和效率。比如,按住Shift键可以进行多选或加入选择,按住Alt键可以进行减去选择或切换工具。熟练使用这些快捷键,可以让你的抠图过程更加流畅和便捷。
十四:小技巧3-同时抠多个对象
如果需要同时抠多个对象,可以使用PS的图层蒙版功能。在抠图完成后,复制抠好的图层,并在新图层上进行下一个对象的抠图。通过逐层叠加抠图结果,可以方便地处理多个对象的抠图需求。
十五:
通过本文的介绍,我们了解了使用PS进行抠图去白底的基本步骤和技巧。选择合适的抠图工具、注意细节和边缘处理、定期保存、不断练习和尝试,都是提高抠图效果和质量的关键。希望本文能帮助到你,在设计和编辑中轻松地去除白色背景,实现更好的效果。
标签: 抠图
相关文章

在设计、美术、广告等领域,我们经常需要将图片的背景抠掉,以便更好地与其他元素进行融合或排版。而Photoshop(简称PS)作为一款强大的图像处理软件...
2024-10-21 223 抠图

在数字图像处理中,抠图是一项常见且重要的任务。通过抠图,我们可以将目标从原始图像中提取出来,并将其放置在不同的背景中,使其看起来更加逼真和专业。然而,...
2024-04-15 496 抠图
最新评论