随着时间的推移,电脑系统可能会变得缓慢或出现各种问题。为了解决这些问题,重装操作系统是一个有效的方法。本文将详细介绍如何使用光盘重装惠普电脑系统,以帮...
2025-07-18 202 惠普
惠普G14是一款性能出色的笔记本电脑,但它的硬盘容量可能无法满足一些用户的需求。为了解决这个问题,本教程将详细介绍如何将惠普G14的机械硬盘更换为更快速、更稳定的固态硬盘,提升电脑的运行速度和响应能力。

1.确定适用的固态硬盘型号和规格

在更换固态硬盘之前,首先需要确定适用于惠普G14的固态硬盘型号和规格。可以通过查询官方文档、咨询厂家或者在电脑硬件信息中查找相关信息。
2.准备所需工具和材料
更换固态硬盘需要准备一些工具和材料,包括螺丝刀、数据线、固态硬盘以及必要的安装配件等。确保在开始操作之前,所有所需的工具和材料都已经准备好。

3.备份重要数据
在更换固态硬盘之前,务必备份惠普G14上的重要数据。可以选择将数据复制到外部存储设备中,或者使用云存储服务进行备份,以防止数据丢失。
4.关机并拔下电源线
在开始拆卸惠普G14的硬盘之前,确保先关机并拔下电源线,以避免电流对电脑和用户造成伤害。
5.拆卸电池和外壳
首先需要拆卸惠普G14的电池和外壳,以便更好地访问硬盘所在的位置。具体操作可以参考惠普G14的用户手册或者相关视频教程。
6.拆卸原有硬盘
使用螺丝刀等工具将原有的机械硬盘从惠普G14中拆卸出来,并将其放置在安全的位置。注意不要用力过猛,以免损坏硬盘或其他部件。
7.安装新的固态硬盘
将事先准备好的固态硬盘安装到惠普G14的硬盘插槽中,然后用螺丝刀将其固定好。确保连接线接触良好,以保证数据传输的稳定性。
8.组装电池和外壳
将拆卸的电池和外壳重新安装到惠普G14上,确保安装位置正确且牢固。检查所有接口和螺丝是否都已经固定好。
9.开机并进行固态硬盘初始化
连接电源线,重新开机,并进入BIOS界面设置固态硬盘为启动设备。按照提示初始化固态硬盘并进行系统安装。
10.恢复备份的数据
在系统安装完成后,可以恢复之前备份的数据。将外部存储设备或云存储服务中的数据复制回惠普G14的固态硬盘中。
11.安装必要的驱动程序和软件
在完成数据恢复后,需要安装惠普G14所需的驱动程序和常用软件,以确保电脑正常运行和满足个人需求。
12.进行性能测试
安装完毕后,可以进行一些性能测试来验证固态硬盘更换的效果。比如,启动速度、文件传输速度、应用程序响应速度等。
13.注意事项和常见问题解答
为了更好地使用惠普G14和固态硬盘,本节列举了一些注意事项和常见问题解答,供读者参考和遇到问题时进行排除。
14.扩展存储空间的其他方法
如果固态硬盘更换后仍然无法满足需求,本节介绍了一些其他方法来扩展惠普G14的存储空间,如外接硬盘、云存储等。
15.结束语
经过以上步骤,你已经成功地将惠普G14的机械硬盘更换为固态硬盘。希望这个教程能够帮助你提升电脑的性能和使用体验,并满足你的存储需求。
本文详细介绍了如何将惠普G14的机械硬盘更换为固态硬盘的步骤和注意事项,并提供了一些扩展存储空间的方法。通过升级硬盘,你可以轻松提升惠普G14的性能和响应能力,享受更快速的操作体验。无论是对于工作还是娱乐,更换固态硬盘都是一个值得考虑的选择。
标签: 惠普
相关文章
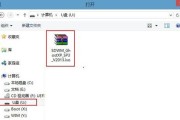
随着时间的推移,电脑系统可能会变得缓慢或出现各种问题。为了解决这些问题,重装操作系统是一个有效的方法。本文将详细介绍如何使用光盘重装惠普电脑系统,以帮...
2025-07-18 202 惠普

惠普DC1002TX是一款性能强大的笔记本电脑,但对于一些电脑爱好者来说,拆解并了解其内部结构可能会更加有趣。本篇文章将为你提供一份详细的惠普DC10...
2025-07-04 227 惠普

作为一款针对商务人士设计的笔记本电脑,惠普8560p以其稳定性、实用性和高效性备受赞誉。无论是办公工作、会议演示还是商务出差,它都能提供出色的性能和出...
2025-05-10 201 惠普

惠普电脑作为全球领先的电脑制造商,其BIOS系统具有强大的功能和灵活的定制性。本文将为大家介绍如何提取和分离惠普电脑的BIOS,并通过定制化设置解锁电...
2025-03-28 389 惠普

惠普(HP)作为全球著名的科技公司之一,其打印机产品一直备受用户的喜爱和信赖。其中,惠普1110打印机作为入门级的打印设备,在性能和使用体验方面值得我...
2025-03-01 270 惠普

在当今社会,电脑已经成为我们生活和工作中不可或缺的一部分。而惠普U系列产品作为一款性能强大且稳定可靠的电脑产品,备受用户的喜爱。本文将为你提供一份详细...
2025-02-06 215 惠普
最新评论