在日常使用电脑的过程中,我们难免会遇到系统崩溃、无法启动、病毒感染等问题,这些问题给我们的工作和生活带来了很多不便。而使用PE工具可以帮助我们快速进行...
2025-06-30 240 工具
在使用电脑的过程中,我们时常会遇到系统崩溃、蓝屏等问题,这时候如果能够快速、简便地还原系统,将会是一件非常方便的事情。本文将介绍如何使用PE工具来还原系统,让你轻松恢复你的操作系统,只需几步操作。

1.准备所需材料:PE工具U盘、系统备份文件
在开始操作之前,我们需要准备一些材料,包括一个带有PE工具的U盘和你之前备份好的操作系统文件。

2.插入PE工具U盘并开机
将准备好的PE工具U盘插入电脑,并重启电脑。进入BIOS设置界面,将启动方式调整为从U盘启动。
3.进入PE工具界面

重启电脑后,系统会自动从PE工具U盘启动。进入PE工具界面后,我们可以看到一系列的功能选项。
4.打开系统还原工具
在PE工具界面中,找到系统还原工具,并点击打开。系统还原工具是一个功能强大的工具,它可以帮助我们还原备份好的操作系统。
5.选择还原系统的备份文件
在系统还原工具中,我们需要选择之前备份好的操作系统文件。根据自己的需求,选择正确的备份文件。
6.确认还原选项
在选择好备份文件后,系统会要求确认还原选项。你可以选择是否还原所有文件或者只还原系统文件。
7.开始还原系统
确认还原选项后,点击开始还原按钮,系统将会开始还原你选择的操作系统文件。
8.等待系统还原完成
系统还原的过程可能需要一些时间,具体时间取决于你的系统大小和电脑性能。请耐心等待,不要中途关闭或重启电脑。
9.检查还原结果
当系统还原完成后,重新启动电脑,并检查还原结果。如果一切顺利,你的操作系统应该已经恢复到之前备份的状态。
10.更新操作系统
在完成系统还原后,为了保证系统的安全和稳定性,我们需要及时更新操作系统。通过Windows更新功能,下载并安装最新的系统补丁和驱动程序。
11.安装常用软件
除了更新操作系统外,我们还需要安装一些常用的软件。如浏览器、办公软件等,以满足我们日常使用的需求。
12.设置系统备份计划
为了避免以后再次遇到系统崩溃的情况,我们可以设置系统备份计划。定期备份操作系统可以有效地保护我们的数据和系统安全。
13.定期检查系统状态
除了定期备份外,我们还需要定期检查系统状态。查看系统是否存在异常、病毒等问题,并及时解决,以保证系统的正常运行。
14.提升系统安全性
为了提升系统的安全性,我们可以采取一些措施,如安装杀毒软件、加密重要文件等,以防止系统被黑客攻击和数据泄露。
15.
通过使用PE工具还原系统,我们可以轻松恢复操作系统,并在之后做好备份、检查和提升安全性的工作,以保证系统的正常运行和数据的安全。
恢复操作系统是一项重要的任务,通过使用PE工具,我们可以快速、简便地完成这个任务。希望本文的教程能够帮助到你,让你轻松应对系统崩溃等问题,并保护好你的数据和系统安全。
标签: 工具
相关文章
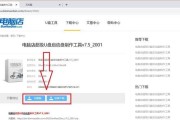
在日常使用电脑的过程中,我们难免会遇到系统崩溃、无法启动、病毒感染等问题,这些问题给我们的工作和生活带来了很多不便。而使用PE工具可以帮助我们快速进行...
2025-06-30 240 工具

Alcormp是一款功能强大的量产工具,它能够帮助用户进行快速且高效的量产操作。然而,对于初次接触Alcormp工具的用户来说,可能会感到有些困惑。本...
2025-06-14 246 工具

系统教程对于初学者来说是非常重要的,但是有时候我们可能需要删除一些已经安装的系统教程。本文将介绍使用PE工具来删除原系统教程的方法,帮助读者解决这个问...
2025-04-22 222 工具

随着计算机使用的普及,硬盘空间的分区成为了许多用户需要面对的问题。而DiskGenius工具作为一款强大且易于使用的分区工具,可以帮助用户快速、安全地...
2025-03-22 200 工具

随着科技的不断进步,许多行业都需要进行大规模的生产。而MP工具作为一种强大的量产工具,能够极大地提高生产效率和质量。本文将详细介绍MP工具的功能及使用...
2024-08-17 314 工具
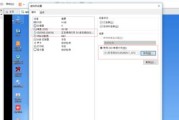
随着iOS系统的不断更新,许多用户希望能够更方便地安装最新版本的系统,而PE工具正是一种能够实现快捷安装的工具。本文将详细介绍如何使用PE工具在iOS...
2024-06-28 272 工具
最新评论