在使用惠普主板安装操作系统时,进入BIOS界面是必不可少的一步。本文将详细教你如何使用惠普主板进入BIOS界面,并进行系统安装。 1.确定正...
2024-02-18 498 惠普主板
在使用计算机的过程中,有时候我们不得不面对系统崩溃或者出现其他问题的情况。这时候,重新安装操作系统往往是一个有效的解决办法。本文将详细介绍如何使用U盘来重装操作系统,特别针对使用惠普主板的用户。
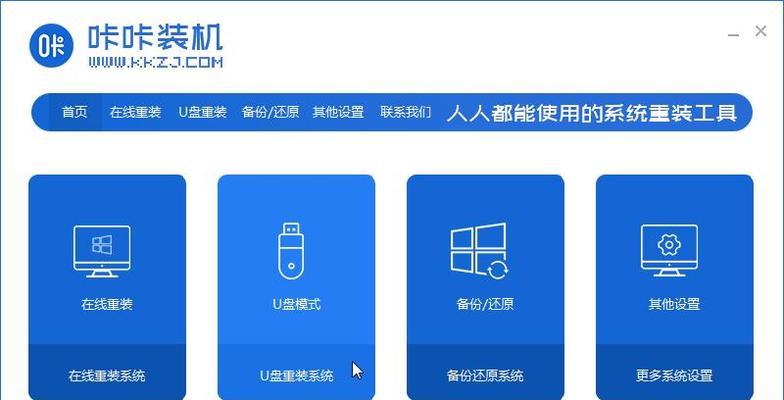
准备工作:检查硬件和软件要求
-检查硬件要求:确保你的电脑硬件符合操作系统的最低要求。
-检查软件要求:下载并准备好你想要安装的操作系统镜像文件。

制作启动U盘:使用专用工具制作启动U盘
-下载一个专门制作启动U盘的工具,如Rufus。
-插入U盘,运行Rufus软件。
-在Rufus中选择你的U盘,选择好镜像文件路径,点击“开始”按钮开始制作启动U盘。

设置BIOS:调整启动顺序和相关设置
-重启电脑并进入BIOS设置界面(通常按下F2或者Delete键)。
-找到“启动”或者“Boot”选项,将启动顺序改为U盘优先。
-确保USB驱动器在启动设备列表中处于较高位置。
重启电脑:启动进入U盘系统安装界面
-重启电脑后,U盘会被检测到,计算机会自动从U盘启动。
-进入U盘系统安装界面后,按照提示进行安装操作系统的步骤。
选择安装类型:全新安装或升级安装
-在安装界面上,根据需要选择全新安装或者升级安装。
-如果你想保留原有的文件和设置,则选择升级安装;如果你希望重新开始,选择全新安装。
分区和格式化:设置磁盘分区和文件系统
-根据需求,设置硬盘的分区和格式化方式。
-可以选择默认设置,也可以手动设置分区大小和文件系统类型。
安装操作系统:等待系统文件复制和安装过程完成
-点击“下一步”按钮后,系统会自动复制文件并进行安装过程。
-等待安装过程完成,期间不要关闭电脑或者拔出U盘。
系统配置:设置用户账户和其他选项
-安装完成后,系统会要求你设置用户账户和其他个性化选项。
-根据需要进行设置,并且可以选择是否联网自动更新系统。
安装驱动程序:下载并安装硬件驱动程序
-在系统安装完成后,一些硬件设备可能无法正常工作。
-下载并安装相应的硬件驱动程序,以确保所有设备正常运行。
安装软件和更新:根据需求安装其他软件和系统更新
-根据个人需求,安装你需要的其他软件,并进行系统更新。
备份重要文件:为以后的系统崩溃做好准备
-在重新安装系统之后,备份你的重要文件是非常重要的。
-将重要文件复制到外部存储设备或者云端存储空间。
恢复个人设置:还原个性化设置和文件
-如果你之前进行了系统备份,现在可以恢复个性化设置和文件。
-恢复备份的操作步骤与软件有关,可参考相应的文档或向厂商咨询。
安全防护:安装杀毒软件和设置防火墙
-在重新安装系统后,安装一个可靠的杀毒软件是非常重要的。
-设置防火墙,加强系统的安全性。
优化系统:清理垃圾文件和优化设置
-清理系统垃圾文件,提升系统的运行速度。
-优化系统设置,以获得更好的用户体验。
成功重装系统,享受流畅体验
-通过本文所介绍的步骤,你已经成功地使用U盘重装了操作系统。
-现在,你可以享受流畅的系统运行和愉快的使用体验了。
(参考链接:https://www.hp.com/)
标签: 惠普主板
相关文章
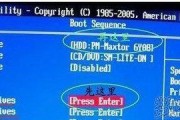
在使用惠普主板安装操作系统时,进入BIOS界面是必不可少的一步。本文将详细教你如何使用惠普主板进入BIOS界面,并进行系统安装。 1.确定正...
2024-02-18 498 惠普主板
最新评论