在使用计算机的过程中,有时候我们不得不面对系统崩溃或者出现其他问题的情况。这时候,重新安装操作系统往往是一个有效的解决办法。本文将详细介绍如何使用U盘...
2024-12-11 274 惠普主板
在使用惠普主板安装操作系统时,进入BIOS界面是必不可少的一步。本文将详细教你如何使用惠普主板进入BIOS界面,并进行系统安装。
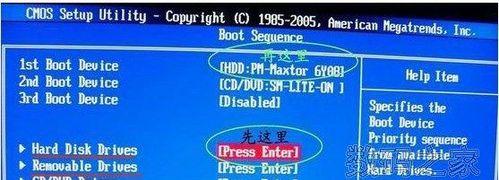
1.确定正确的按键组合
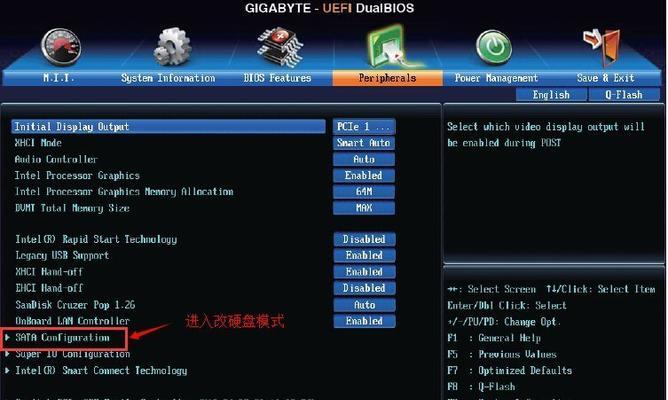
-了解并记住进入BIOS界面的正确按键组合,通常是DEL、F2或者F10。
2.关机并启动计算机
-关闭计算机,然后按下电源按钮以重新启动。

3.开始连续按下正确的按键
-在计算机重新启动时,不断地按下之前确定的正确按键组合,直到进入BIOS界面。
4.导航至“Boot”选项
-使用键盘上的方向键导航至“Boot”选项,并按下回车键。
5.设置启动顺序
-在“Boot”选项中,找到“BootPriority”或类似的设置,然后调整启动顺序,将光盘驱动器或U盘设为第一启动项。
6.保存并退出
-在调整完启动顺序后,按下对应的键保存设置并退出BIOS界面。
7.插入操作系统安装介质
-将操作系统安装光盘或U盘插入计算机,并重新启动。
8.开始安装系统
-计算机重新启动后,按照操作系统安装界面上的提示进行安装。
9.完成操作系统安装
-按照安装界面上的指示完成系统安装过程,并等待计算机自动重启。
10.重新进入BIOS界面
-在计算机重启时,重复步骤1和2,再次进入BIOS界面。
11.恢复默认设置
-在BIOS界面中,找到“LoadDefaultSettings”或类似选项,选择并按下回车键。
12.保存并退出
-在恢复默认设置后,按下对应的键保存设置并退出BIOS界面。
13.选择启动设备
-在计算机重新启动时,按下F12或类似按键,选择要从中启动的设备。
14.进入新系统
-选择正确的启动设备后,操作系统将开始启动并进入新系统。
15.安装驱动程序和软件
-在新系统中,根据需要安装所需的驱动程序和软件,以确保计算机正常运行。
通过本文的教程,你已经学会如何使用惠普主板进入BIOS界面,并顺利安装操作系统。记住正确的按键组合、调整启动顺序和恢复默认设置等步骤,将有助于你在惠普主板上进行系统装机时的顺利进行。祝你成功安装并使用新系统!
标签: 惠普主板
相关文章

在使用计算机的过程中,有时候我们不得不面对系统崩溃或者出现其他问题的情况。这时候,重新安装操作系统往往是一个有效的解决办法。本文将详细介绍如何使用U盘...
2024-12-11 274 惠普主板
最新评论