在计算机维护和系统安装中,使用PE装系统是一项非常常见和重要的操作。本文将为大家提供一份详尽的原版PE装系统教程,通过一系列步骤和工具的介绍,帮助读者...
2025-06-16 143 装系统教程
U4000UQ是一款性能出色的笔记本电脑,它的强大处理器和高性能显卡使其成为游戏和设计工作的理想选择。然而,有时候我们可能需要重新安装操作系统,或者升级到更高版本。本文将为大家详细介绍如何在U4000UQ上进行系统安装,以帮助用户轻松完成这一操作。
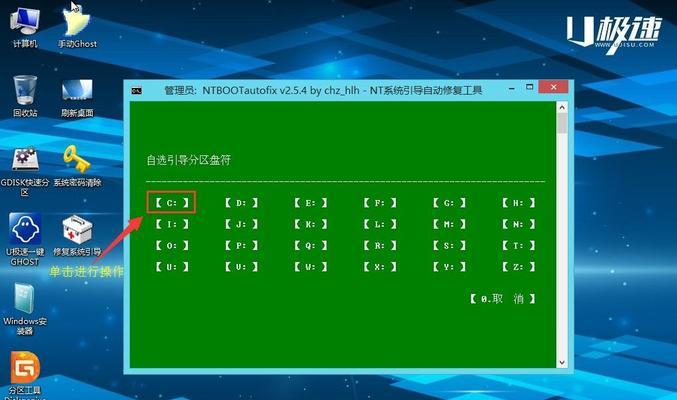
标题和
1.了解系统安装前的准备工作

在开始操作之前,我们需要确保备份所有重要数据,并准备一个可用的操作系统安装介质,如USB启动盘或光盘。这样可以避免数据丢失和操作中断的风险。
2.进入BIOS设置界面
使用开机按键将电脑启动,并在开机画面出现时按下对应的按键进入BIOS设置界面。在BIOS中,我们可以设置启动顺序、关闭安全启动等,为后续的系统安装做好准备。

3.设置启动顺序
在BIOS设置界面中,找到“Boot”或“启动”选项,并将启动顺序设置为首先从USB设备或光驱启动。这样可以确保计算机在安装系统时能够读取到安装介质。
4.保存设置并退出BIOS
在完成启动顺序设置后,记得保存修改并退出BIOS设置界面。通常,我们可以使用F10键保存设置并退出。
5.插入操作系统安装介质
将准备好的操作系统安装介质插入电脑的USB接口或光驱,并重新启动计算机。确保计算机在重新启动时能够读取到安装介质。
6.进入系统安装界面
根据您选择的操作系统和安装介质,计算机将会自动进入相应的系统安装界面。按照界面提示,选择相应的语言、时区和键盘布局等设置。
7.执行磁盘分区和格式化
在系统安装界面中,我们需要执行磁盘分区和格式化操作。根据个人需求,可以选择分区方案,并对分区进行格式化操作。
8.开始系统安装
在分区和格式化完成后,点击“下一步”或“开始安装”按钮,系统安装过程将开始。耐心等待系统文件的复制和安装过程完成。
9.进行系统设置
系统文件安装完成后,计算机将自动重启并进入系统设置界面。在此界面中,我们需要设置计算机的用户名、密码、网络连接等信息。
10.更新系统和驱动程序
完成系统设置后,我们建议立即进行系统和驱动程序的更新。通过更新系统和驱动程序,可以获得最新的功能和修复漏洞,提高计算机的稳定性和安全性。
11.安装常用软件
在系统更新完成后,我们还可以安装一些常用的软件,如办公软件、浏览器等。这些软件可以提高工作效率和娱乐体验。
12.恢复个人数据
如果您有备份个人数据,现在是恢复数据的好时机。通过将备份数据复制回计算机,您可以重新获得之前保存的个人文件和设置。
13.进行系统优化
为了提升计算机的性能和稳定性,我们可以进行一些系统优化操作,如关闭开机启动项、清理垃圾文件等。
14.测试系统运行情况
在系统安装和优化完成后,建议进行一次系统运行测试。通过打开多个应用程序和进行一些常规操作,检查系统是否正常运行。
15.与注意事项
本文详细介绍了U4000UQ装系统的步骤和注意事项,希望能够帮助用户顺利完成操作。在进行系统安装时,请务必备份重要数据,并按照操作步骤进行操作,以免造成数据丢失或系统损坏。如果有任何疑问,请及时咨询专业人士。祝您操作顺利,享受使用新系统带来的便利与乐趣。
通过本文,我们详细介绍了U4000UQ装系统的步骤和注意事项。在进行系统安装之前,请确保做好数据备份,并准备好操作系统安装介质。按照本文提供的步骤进行操作,您将能够轻松完成系统安装,并享受全新系统带来的愉悦体验。如果遇到任何问题,请不要犹豫,及时向专业人士求助。祝您成功!
标签: 装系统教程
相关文章

在计算机维护和系统安装中,使用PE装系统是一项非常常见和重要的操作。本文将为大家提供一份详尽的原版PE装系统教程,通过一系列步骤和工具的介绍,帮助读者...
2025-06-16 143 装系统教程
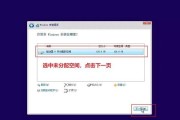
在当今信息时代,电脑操作系统是我们日常工作和学习不可或缺的一部分。但是对于一些不太熟悉电脑技术的人来说,安装操作系统可能会变得困难和复杂。本文将介绍u...
2024-11-23 278 装系统教程

随着技术的不断发展,我们可以通过使用USBISO文件来轻松安装操作系统。本篇文章将为您提供一份全面指南,帮助您快速掌握使用USBISO装系统的方法。无...
2024-10-25 217 装系统教程

在当今数字化时代,电脑已经成为我们生活中不可或缺的一部分。然而,对于许多人来说,装系统依然是一个艰巨的任务。为了帮助大家轻松掌握装系统技能,本文将为您...
2024-09-13 265 装系统教程
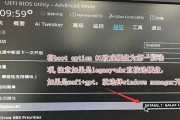
在日常使用笔记本电脑时,有时我们可能需要重新安装操作系统,无论是升级到新版本、修复系统错误或者更换系统,正确地进行笔记本电脑的装系统是至关重要的。本文...
2024-07-31 231 装系统教程
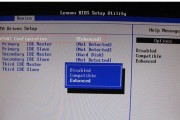
在使用电脑过程中,有时我们需要重新安装操作系统,而Win7作为广泛使用的操作系统之一,掌握其安装方法是非常重要的。本篇文章将详细介绍以Win7开机装系...
2024-06-14 237 装系统教程
最新评论