在计算机维护和系统安装中,使用PE装系统是一项非常常见和重要的操作。本文将为大家提供一份详尽的原版PE装系统教程,通过一系列步骤和工具的介绍,帮助读者...
2025-06-16 143 装系统教程
在使用电脑过程中,有时我们需要重新安装操作系统,而Win7作为广泛使用的操作系统之一,掌握其安装方法是非常重要的。本篇文章将详细介绍以Win7开机装系统的教程,为用户提供指导和帮助。

1.准备工作:备份数据和准备安装文件
在开始安装之前,建议先备份重要数据,并准备好Win7系统安装文件,可以是光盘、U盘或镜像文件。
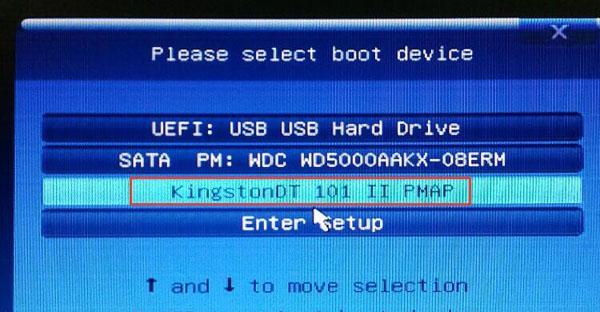
2.设置BIOS:调整启动顺序
将电脑重启,在开机画面出现时按下对应的按键进入BIOS设置界面,然后调整启动顺序,将光驱或U盘设置为第一启动项。
3.插入安装介质:光盘或U盘

将Win7安装介质插入光驱或将U盘插入电脑,然后重新启动电脑。
4.启动安装程序:按任意键启动
在重新启动后,会弹出按任意键启动的提示,按下任意键进入Win7安装程序。
5.选择语言和时间:进行基本设置
在安装程序界面中,选择你所希望的语言和时间设置,然后点击下一步继续。
6.安装类型:选择新安装
在安装类型界面中,选择“自定义(高级)”安装类型,然后点击下一步。
7.磁盘分区:进行硬盘分区
在磁盘分区界面中,可以选择进行分区或直接进行全盘格式化。若需要自定义分区,点击“驱动器选项(高级)”进行设置。
8.开始安装:等待系统文件复制
点击“下一步”后,系统将开始复制安装文件,在此过程中需要耐心等待。
9.自动重启:系统将自动重启
安装文件复制完成后,系统将自动重启。此时不要拔掉安装介质,否则可能导致安装失败。
10.完成安装:设置用户名和密码
在重新启动后,系统会进入设置用户名和密码的界面,根据提示输入相应信息。
11.选择网络类型:公用网络或家庭网络
根据你的需要和网络环境,选择适合的网络类型,并进行相应设置。
12.自动更新:保持系统最新
在网络设置完成后,可以选择是否自动更新系统,建议保持系统最新以获取更好的安全性和性能。
13.安装驱动程序:确保硬件正常运行
系统安装完成后,需要安装相应的硬件驱动程序,确保电脑的各项功能正常运行。
14.安装常用软件:提升使用体验
根据个人需要,安装常用的软件,如办公软件、浏览器等,以提升使用体验。
15.完成安装:享受Win7系统
经过以上步骤,你已成功完成以Win7开机装系统的教程。现在,你可以尽情享受Win7操作系统带来的便利和乐趣。
通过本文的详细教程,我们了解到了以Win7开机装系统的步骤和注意事项。掌握这些技巧,你可以轻松安装Win7系统,并开始畅享其提供的各种功能和便利。但在操作过程中,还是需要谨慎小心,确保数据安全和操作正确。
标签: 装系统教程
相关文章

在计算机维护和系统安装中,使用PE装系统是一项非常常见和重要的操作。本文将为大家提供一份详尽的原版PE装系统教程,通过一系列步骤和工具的介绍,帮助读者...
2025-06-16 143 装系统教程

U4000UQ是一款性能出色的笔记本电脑,它的强大处理器和高性能显卡使其成为游戏和设计工作的理想选择。然而,有时候我们可能需要重新安装操作系统,或者升...
2025-01-02 525 装系统教程
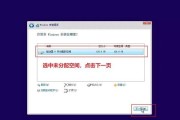
在当今信息时代,电脑操作系统是我们日常工作和学习不可或缺的一部分。但是对于一些不太熟悉电脑技术的人来说,安装操作系统可能会变得困难和复杂。本文将介绍u...
2024-11-23 278 装系统教程

随着技术的不断发展,我们可以通过使用USBISO文件来轻松安装操作系统。本篇文章将为您提供一份全面指南,帮助您快速掌握使用USBISO装系统的方法。无...
2024-10-25 217 装系统教程

在当今数字化时代,电脑已经成为我们生活中不可或缺的一部分。然而,对于许多人来说,装系统依然是一个艰巨的任务。为了帮助大家轻松掌握装系统技能,本文将为您...
2024-09-13 265 装系统教程
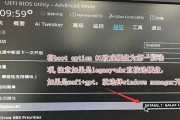
在日常使用笔记本电脑时,有时我们可能需要重新安装操作系统,无论是升级到新版本、修复系统错误或者更换系统,正确地进行笔记本电脑的装系统是至关重要的。本文...
2024-07-31 231 装系统教程
最新评论