在日常使用电脑的过程中,屏幕休眠是一项非常实用的功能。通过合理设置屏幕休眠时间,可以有效节省能源,延长显示器的使用寿命。本文将详细介绍如何在Windo...
2025-05-29 184 ???????
随着Win11的发布,任务管理器作为一个重要的系统工具在操作系统中扮演着至关重要的角色。掌握任务管理器的使用方法和快捷键,可以帮助用户更加高效地管理和优化系统资源。本文将详细介绍Win11任务管理器的各种快捷键,以及它们的用途和操作方法,帮助读者提高工作效率和操作体验。
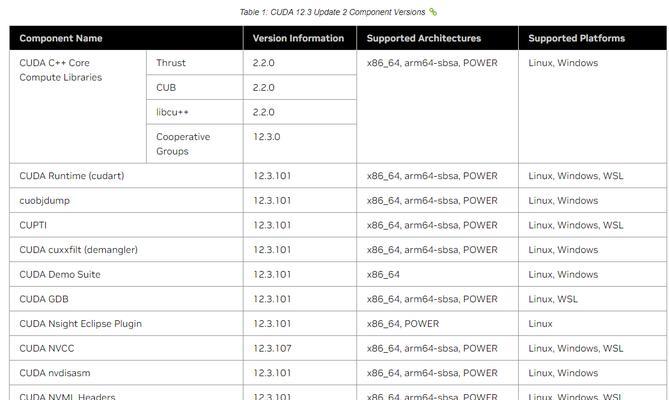
打开任务管理器
1.使用Ctrl+Shift+Esc快捷键一键打开任务管理器
按下Ctrl+Shift+Esc三个键,即可直接打开Win11任务管理器。
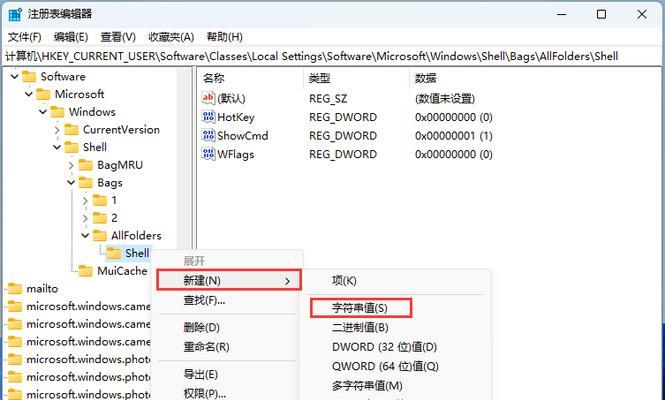
切换不同选项卡
2.使用Ctrl+Tab快捷键在不同选项卡之间进行切换
按下Ctrl+Tab组合键,可以在不同的任务管理器选项卡之间进行切换,便于查看不同的系统资源信息。
查看系统资源占用情况
3.使用Ctrl+Shift+Del快捷键查看系统资源占用情况
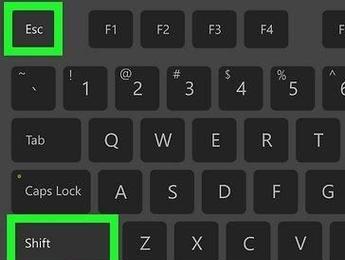
按下Ctrl+Shift+Del组合键,可以直接查看当前系统资源的占用情况,包括CPU、内存、磁盘和网络等。
结束任务
4.使用Ctrl+Alt+Del快捷键打开安全选项,结束任务
按下Ctrl+Alt+Del组合键,然后选择任务管理器,可以打开安全选项并结束不响应的任务。
查看详细信息
5.使用Ctrl+D快捷键切换到详细信息选项卡
按下Ctrl+D组合键,可以快速切换到任务管理器的详细信息选项卡,查看更多关于当前运行任务的详细信息。
刷新任务列表
6.使用F5键刷新任务列表
在任务管理器中按下F5键,可以刷新当前的任务列表,及时更新任务状态和资源占用情况。
查看启动程序
7.使用Ctrl+Shift+Esc快捷键打开任务管理器,并切换到启动选项卡
按下Ctrl+Shift+Esc组合键打开任务管理器,并直接切换到启动选项卡,查看系统启动时自动加载的程序列表。
调整列宽
8.使用Alt+方向键调整列宽
在任务管理器中按下Alt组合键,并使用方向键(左右)进行调整,可以改变各列的宽度,以适应显示内容。
搜索特定任务
9.使用Ctrl+F快捷键在任务管理器中搜索特定任务
按下Ctrl+F组合键,可以在任务管理器中快速搜索特定的任务,方便用户查找和管理。
打开详细资源监视器
10.使用Ctrl+Shift+Alt+M快捷键打开详细资源监视器
按下Ctrl+Shift+Alt+M组合键,可以直接打开Win11中的详细资源监视器,查看系统资源使用情况的更多细节。
查看热键列表
11.使用Ctrl+F1快捷键在任务管理器中查看热键列表
按下Ctrl+F1组合键,可以在任务管理器中快速查看当前可用的热键列表,方便用户快速掌握快捷操作。
调整任务管理器显示方式
12.使用Ctrl+Shift+N快捷键切换任务管理器的显示方式
按下Ctrl+Shift+N组合键,可以在任务管理器的不同显示模式之间进行切换,包括图形、简化图形和详细信息三种模式。
查看系统性能
13.使用Ctrl+Shift+P快捷键在任务管理器中查看系统性能
按下Ctrl+Shift+P组合键,可以在任务管理器中快速查看当前系统的性能情况,包括CPU、内存、磁盘和网络等指标。
调整进程优先级
14.使用Ctrl+Shift+Esc打开任务管理器,并使用Ctrl+Shift+1到9调整进程优先级
按下Ctrl+Shift+Esc组合键打开任务管理器,然后按下Ctrl+Shift+1到9组合键可以快速调整选中进程的优先级,以优化系统资源分配。
关闭任务管理器
15.使用Alt+F4快捷键关闭任务管理器
在任务管理器界面按下Alt+F4组合键,可以快速关闭当前的任务管理器。
通过掌握Win11任务管理器的各种快捷键,用户可以更加高效地管理和优化系统资源。从打开任务管理器、切换选项卡到结束任务、调整列宽,这些快捷键可以大大简化操作步骤,提高工作效率。同时,通过查看系统资源占用情况、详细信息和性能指标等功能,用户可以及时了解系统运行状况,做出相应的优化和调整。善于使用任务管理器的快捷键,将为用户带来更流畅和高效的Win11操作体验。
标签: ???????
相关文章

在日常使用电脑的过程中,屏幕休眠是一项非常实用的功能。通过合理设置屏幕休眠时间,可以有效节省能源,延长显示器的使用寿命。本文将详细介绍如何在Windo...
2025-05-29 184 ???????

在当今数字化时代,计算机的性能和功能对于各行各业都至关重要。而IntelE5-4617作为一款强大的处理器,其出色的性能和多功能性能够满足大部分企业和...
2025-05-23 134 ???????
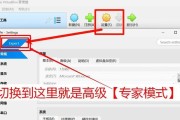
在一些特殊需求下,我们可能需要在Mac2011上安装Windows7系统来满足特定的工作或娱乐需求。本教程将介绍如何在Mac2011上安装Window...
2025-05-22 171 ???????

在现代社会,音乐成为了许多人生活中不可或缺的一部分。酷听作为一款一站式音乐平台,以其丰富的音乐资源和创新的功能设计,成为越来越多音乐爱好者的首选。本文...
2025-05-22 213 ???????

在技术不断进步的今天,手机系统的更新也成为了用户追求更好体验的一项重要选择。作为苹果公司的旗舰产品,iPhone6s配备的iOS10系统无疑将给用户带...
2025-05-19 162 ???????

随着MacBook在个人和商务领域的普及,越来越多的人开始使用U盘系统教程软件。本文将为您介绍如何使用MacBookU盘系统教程软件,并提供15个详细...
2025-05-19 179 ???????
最新评论