在当今科技迅猛发展的时代,个性化电脑已经成为一种时尚和需求。而DIY装机则是实现个性化电脑的最佳选择之一。在众多的装机教程中,系统之家W8装机教程无疑...
2025-06-25 127 装机教程
随着技术的发展和系统的升级,许多人需要重新安装操作系统来提升计算机的性能和稳定性。在众多操作系统中,Windows10备受欢迎,但很多人对如何使用Win10ISO进行装机还存在疑问。本篇文章将详细介绍如何使用Win10ISO进行装机,让你轻松搞定。

一:准备工作
1在开始安装之前,需要确保你已经备份了重要的数据,并准备好一台可靠的计算机以及Win10ISO文件。同时,请确保你拥有可用的光盘刻录机或者USB启动盘。
二:选择合适的版本
2根据你的需求选择适合的Windows10版本。例如,如果你是家庭用户,选择家庭版即可;如果你是专业用户,选择专业版;如果你是企业用户,选择企业版。

三:下载Win10ISO文件
3在官方网站上下载最新版本的Win10ISO文件,确保你选择的文件与你的计算机架构相匹配(32位或64位)。下载完成后,将Win10ISO文件保存在一个方便访问的位置。
四:制作启动盘
4如果你想使用USB启动盘安装Windows10,你需要一个空白的USB闪存驱动器。下载并安装一个可靠的启动盘制作工具,然后按照工具的指引制作启动盘。
五:启动计算机并进入BIOS设置
5将制作好的USB启动盘插入计算机,并重启计算机。在计算机重新启动时,按下相应的按键(通常是Del键或F2键)进入BIOS设置界面。
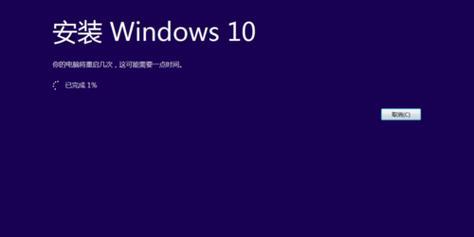
六:设置启动顺序
6在BIOS设置界面中,找到启动选项,并设置USB驱动器为首选启动设备。保存设置后,重启计算机。
七:安装Windows10
7当计算机重新启动时,它将从USB启动盘启动,并进入Windows10安装程序。按照屏幕上的指示进行操作,选择适当的语言、时区和键盘布局。
八:选择安装类型
8在安装程序中,你将被要求选择安装类型。如果你想清除硬盘并安装一个全新的Windows10系统,选择“自定义”选项。如果你只是想升级现有的系统,选择“升级”选项。
九:分区和格式化硬盘
9如果你选择了自定义安装,安装程序将显示硬盘分区和格式化选项。按照指示进行操作,创建一个新的分区表并格式化分区。
十:等待安装完成
10一旦你完成了分区和格式化选项,安装程序将自动开始安装Windows10。这个过程可能需要一些时间,取决于你的计算机性能和安装选项。
十一:设置Windows10
11当安装完成后,计算机将重新启动,并进入Windows10设置过程。在这一步中,你需要设置一些基本选项,如用户名、密码和网络连接。
十二:更新驱动程序
12一旦你进入Windows10桌面界面,建议你立即更新计算机的驱动程序。通过访问计算机制造商的官方网站或使用驱动程序更新工具,下载并安装最新的驱动程序。
十三:安装常用软件
13完成驱动程序的更新后,你可以根据自己的需要安装常用的软件,如浏览器、办公套件、媒体播放器等。
十四:恢复数据备份
14如果你之前备份了重要的数据,现在可以将备份的数据恢复到新安装的Windows10系统中。确保你选择了正确的备份文件,并按照指示进行恢复。
十五:享受完美的Win10系统
15恭喜你,现在你已经成功地安装了Windows10系统!享受流畅的操作和全新的功能吧!
通过本文的详细指南,你可以轻松使用Win10ISO进行装机。只需按照步骤进行操作,你就能安装完美的Windows10系统,提升计算机的性能和稳定性。祝你成功!
标签: 装机教程
相关文章
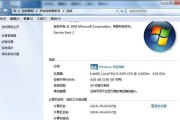
在当今科技迅猛发展的时代,个性化电脑已经成为一种时尚和需求。而DIY装机则是实现个性化电脑的最佳选择之一。在众多的装机教程中,系统之家W8装机教程无疑...
2025-06-25 127 装机教程

随着科技的发展,个人电脑已经成为人们生活中不可或缺的一部分。然而,对于很多不懂电脑的人来说,装机似乎是一项非常困难的任务。幸运的是,有韩大师这样的专家...
2025-05-29 175 装机教程

无论是电脑新手还是老手,都不难发现,一个优秀的操作系统是电脑性能提升和使用体验的关键所在。而如今,win10作为微软的最新操作系统,已经成为了很多电脑...
2025-05-28 163 装机教程
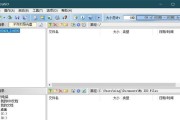
在当今的数字时代,电脑已经成为人们工作、学习和娱乐的重要工具。然而,对于一些电脑小白来说,装机似乎是一项极具挑战性的任务。本文将以UltraISO为主...
2025-05-14 142 装机教程

在当今社会,电脑已经成为人们生活中必不可少的工具。而对于喜欢DIY的玩家来说,自己组装电脑不仅可以满足个性化需求,还能更好地了解电脑的构成和性能。本文...
2025-05-11 204 装机教程
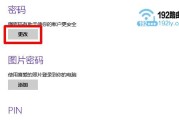
随着技术的不断进步,操作系统也在不断更新,而Windows8.1作为微软推出的一款革新性操作系统,给用户带来了全新的体验。本文将为大家详细介绍以Win...
2025-04-21 234 装机教程
最新评论