神舟笔记本作为中国知名品牌,在高性能与卓越品质上一直以来都享有盛誉。本文将深入探讨神舟笔记本的各个方面,从设计、性能、用户体验等多个角度进行全面评述,...
2025-08-05 199 神舟笔记本
随着科技的不断发展,我们对电脑存储空间的需求也越来越大。神舟笔记本作为一款性能强大的电脑品牌,用户对其存储容量的要求也在不断提高。本文将为大家介绍如何在神舟笔记本上添加硬盘,以满足用户对存储空间的需求。

准备工作:了解硬盘类型及购买
1.硬盘类型及接口介绍:了解常见的硬盘类型,如机械硬盘和固态硬盘,以及不同的接口类型,如SATA和NVMe。
2.硬盘购买建议:根据自身需求选择合适的硬盘容量和性能,并注意与笔记本兼容性。

打开笔记本后盖:安全拆卸的步骤
3.关闭电源并断开外部设备:确保电脑处于安全状态,并断开电源和外部设备。
4.打开笔记本后盖:按照电脑型号的说明,找到和解锁后盖的位置,小心打开后盖。
寻找硬盘安装位:确认插槽位置
5.查找硬盘插槽:在打开的笔记本后盖中,寻找适合安装硬盘的插槽,并确认是否有空余插槽。

6.确认连接线:检查插槽上是否存在硬盘连接线,如SATA或NVMe接口。
连接硬盘:正确插接硬盘
7.连接数据线:根据硬盘类型和接口类型,将数据线正确插入硬盘和主板上的对应插槽。
8.连接电源线:将电源线插入硬盘的电源插槽,并确保连接稳固。
固定硬盘:确保稳定性
9.使用螺丝固定硬盘:使用合适的螺丝将硬盘固定在笔记本上,确保硬盘不会松动。
10.检查连接线:再次检查连接线是否牢固,并保证数据传输的稳定性。
启动电脑:设置BIOS及识别硬盘
11.进入BIOS设置:根据电脑型号,在启动时按下对应的按键进入BIOS设置界面。
12.设置启动顺序:在BIOS设置界面中,将新安装的硬盘设置为启动顺序中的首选项。
13.保存并退出:保存设置并退出BIOS界面。
格式化硬盘:使之可用
14.打开磁盘管理工具:在操作系统中打开磁盘管理工具,找到新安装的硬盘。
15.格式化硬盘:按照提示对新硬盘进行分区和格式化操作,使其可以被操作系统正常识别和使用。
通过本文的教程,我们学习了如何在神舟笔记本上安装硬盘,扩展存储空间。只需准备好合适的硬盘和工具,并按照步骤进行操作,即可轻松完成。加装硬盘不仅可以提高电脑的存储容量,还能提升整体性能,为用户带来更好的使用体验。
标签: 神舟笔记本
相关文章

神舟笔记本作为中国知名品牌,在高性能与卓越品质上一直以来都享有盛誉。本文将深入探讨神舟笔记本的各个方面,从设计、性能、用户体验等多个角度进行全面评述,...
2025-08-05 199 神舟笔记本

作为电脑领域的知名品牌,神舟一直以来都致力于为用户提供优质的产品和令人满意的购买体验。2015年,神舟笔记本经过全面升级,推出了一系列性能卓越、品质无...
2025-07-28 157 神舟笔记本

在如今信息技术高速发展的时代,随着数据存储需求的增加,一些用户可能需要给自己的神舟笔记本Z6加装机械硬盘。本文将带领大家通过简明易懂的教程,详细介绍如...
2025-07-01 212 神舟笔记本
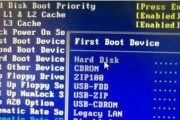
随着时间的推移,笔记本电脑的性能可能会下降,运行速度变慢。这时,使用U盘重装操作系统可以有效解决这个问题。本文将详细介绍如何在神舟笔记本上使用U盘进行...
2025-06-20 176 神舟笔记本

在现代社会中,笔记本电脑已成为人们工作和学习的重要工具之一。其中,2016年推出的神舟笔记本以其优秀的性能和多功能特点受到了广大用户的喜爱。本文将带您...
2025-06-19 142 神舟笔记本
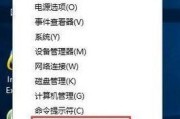
随着科技的不断发展,使用Windows7系统的用户仍然很多。如果你是神舟笔记本的用户,想要将系统升级为Windows7,那么本篇文章将为您提供详细的安...
2024-12-05 325 神舟笔记本
最新评论