随着科技的不断发展,U盘已经成为我们生活中不可或缺的一部分。然而,大多数人只是将U盘当作一个简单的存储设备,很少有人知道U盘还可以进行分区,从而更加高...
2024-11-23 259 盘分区教程
随着存储技术的不断发展,U盘已经成为我们日常生活中不可或缺的重要工具。然而,由于U盘的默认格式是FAT32,无法支持大文件和容量超过32GB的存储需求,因此分区操作变得必要。本教程将详细介绍在XP系统下如何对U盘进行分区,以帮助用户更高效利用U盘的存储空间。

一:如何准备——备份U盘数据
准备工作十分重要,首先要备份U盘中的重要数据,以免操作失误导致数据丢失。连接U盘至电脑,并复制所有重要文件至计算机硬盘或其他存储设备。
二:开始分区——打开磁盘管理工具
点击“开始”按钮,选择“运行”,输入“diskmgmt.msc”并点击确定,进入磁盘管理工具。
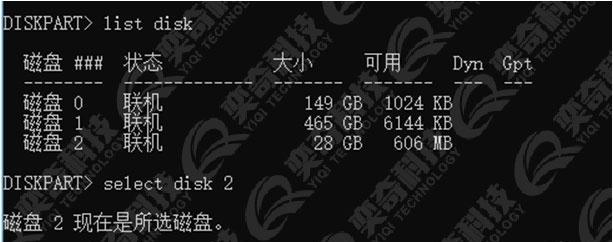
三:选择目标U盘——找到需要分区的U盘
在磁盘管理工具中,找到对应的U盘,通常以盘符(如E、F、G等)标识。
四:右键操作——选择“压缩卷”
在U盘的分区图示上,右键点击,选择“压缩卷”,以释放一部分空间用于新的分区。
五:设置压缩大小——选择合适的压缩大小
弹出的“压缩卷”对话框中,根据需求设置合适的压缩大小,此处可以根据实际情况进行调整。
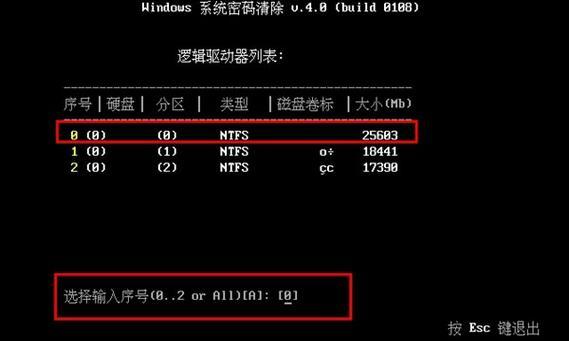
六:确认压缩——点击“压缩”
在“压缩卷”对话框中,点击“压缩”按钮确认操作。
七:新建分区——选择未分配空间
在U盘的分区图示上,找到未分配的空间,并右键点击选择“新建简单卷”。
八:设置分区大小——指定新分区的大小
在“新建简单卷向导”对话框中,根据需求设置新分区的大小,可以是MB或GB,然后点击下一步。
九:分配盘符——选择新分区的盘符
在“新建简单卷向导”对话框中,选择新分区的盘符(如H、I、J等),然后点击下一步。
十:文件系统设置——选择文件系统和格式化选项
在“新建简单卷向导”对话框中,选择文件系统(建议选择NTFS)和格式化选项(建议快速格式化),然后点击下一步。
十一:完成分区——确认设置并完成分区
在“新建简单卷向导”对话框中,确认设置是否正确,然后点击完成,系统将开始对新分区进行格式化操作。
十二:再次操作——重复以上步骤进行多个分区
如果需要对U盘进行多个分区,可以重复以上步骤,创建更多的新分区。
十三:检查分区情况——查看新分区是否成功
完成分区后,检查磁盘管理工具中的分区情况,确保新分区创建成功。
十四:重新存储数据——将备份数据复制回U盘
将之前备份的数据复制回U盘的相应分区,确保数据完整性和可访问性。
十五:U盘分区教程
通过本教程的详细指导,我们学习了如何在XP系统下对U盘进行分区操作。分区可以让我们更高效地利用U盘的存储空间,满足不同的存储需求。但在进行分区操作时,请务必备份重要数据,并谨慎操作,以免造成数据丢失。希望本教程对大家有所帮助,让我们的U盘更加实用和便捷。
标签: 盘分区教程
相关文章

随着科技的不断发展,U盘已经成为我们生活中不可或缺的一部分。然而,大多数人只是将U盘当作一个简单的存储设备,很少有人知道U盘还可以进行分区,从而更加高...
2024-11-23 259 盘分区教程

在日常使用中,我们经常需要将U盘进行分区,以便更好地管理文件和数据。本文将介绍如何使用U盘DOS分区工具,快速、简单地将U盘进行分区,并提供详细的步骤...
2024-01-04 215 盘分区教程
最新评论