随着科技的发展,电脑已经成为现代生活不可或缺的一部分。而装机作为使用电脑的第一步,对于新手来说可能会显得有些复杂和困难。本文将为大家详细介绍以新电脑开...
2025-08-11 170 装机教程
随着时间的推移,很多用户不再满足于Windows7操作系统,并希望升级到更先进的版本。然而,对于一些老旧的计算机来说,升级可能并不是一个明智的选择。相反,重新安装Windows7操作系统可能是更好的选择。本篇文章将详细介绍如何使用U盘进行Windows7操作系统的重新安装。
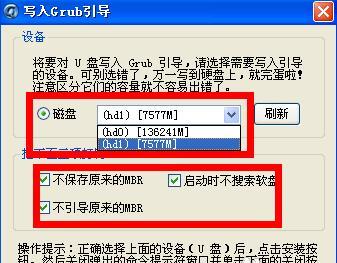
1.准备U盘及Windows7安装镜像文件
在开始之前,你需要准备一个容量至少为8GB的U盘,并确保你已经下载了Windows7的ISO安装镜像文件。
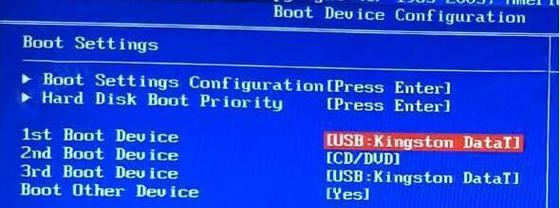
2.创建可启动U盘
使用专门的软件,如Rufus或WinToFlash,将U盘格式化为FAT32格式,并将Windows7ISO文件写入U盘,使其成为一个可启动的安装介质。
3.设置BIOS启动顺序

将U盘插入计算机,并在计算机启动时进入BIOS设置。将启动顺序更改为首先从U盘启动,以确保计算机从U盘而不是硬盘启动。
4.启动Windows7安装程序
重启计算机后,Windows7安装程序将自动启动。按照屏幕上的指示选择所需的语言、时间和货币格式。
5.安装Windows7操作系统
在安装程序的主界面上,点击“安装”按钮开始安装过程。接下来,你需要同意许可协议,并选择要安装的版本(通常为Ultimate版或Professional版)。
6.选择安装类型
在安装类型界面上,选择“自定义(高级)”,以便能够对磁盘分区进行操作。
7.创建分区
选择你想要安装Windows7的磁盘,并点击“新建”按钮创建一个新的分区。根据你的需求和磁盘容量,可以创建一个主分区或逻辑分区。
8.格式化分区
选择新创建的分区,并点击“格式化”按钮。确保选择NTFS文件系统,并进行格式化。
9.安装Windows7
选中已经格式化的分区,并点击“下一步”开始Windows7的安装过程。安装过程可能需要一些时间,取决于你的计算机性能。
10.设置用户名和密码
在安装完成后,输入你的用户名和密码,设置Windows7操作系统的登录凭据。
11.完成安装
完成设置后,你将看到Windows7的桌面界面,表示安装已经完成。你可以根据需要继续安装所需的驱动程序和软件。
12.更新Windows7
连接到互联网后,运行Windows7更新,以确保操作系统的安全性和最新功能。
13.恢复个人文件和数据
如果你在重新安装之前备份了个人文件和数据,现在可以将其恢复到新安装的Windows7操作系统中。
14.安装常用软件
根据个人需求,安装所需的常用软件,如浏览器、办公套件和多媒体播放器。
15.善用Windows7
现在,你已经成功地重新安装了Windows7操作系统,可以开始享受它为你带来的稳定性和各种功能。
通过本文所介绍的详细步骤,你可以轻松地使用U盘重新安装Windows7操作系统。无论是升级到更高版本还是对老旧计算机进行重新安装,这个过程都变得容易而简单。记住,备份重要文件和数据,并随时保持Windows7操作系统的更新。
标签: 装机教程
相关文章

随着科技的发展,电脑已经成为现代生活不可或缺的一部分。而装机作为使用电脑的第一步,对于新手来说可能会显得有些复杂和困难。本文将为大家详细介绍以新电脑开...
2025-08-11 170 装机教程
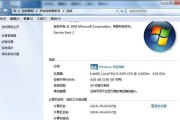
在当今科技迅猛发展的时代,个性化电脑已经成为一种时尚和需求。而DIY装机则是实现个性化电脑的最佳选择之一。在众多的装机教程中,系统之家W8装机教程无疑...
2025-06-25 136 装机教程

随着科技的发展,个人电脑已经成为人们生活中不可或缺的一部分。然而,对于很多不懂电脑的人来说,装机似乎是一项非常困难的任务。幸运的是,有韩大师这样的专家...
2025-05-29 180 装机教程

无论是电脑新手还是老手,都不难发现,一个优秀的操作系统是电脑性能提升和使用体验的关键所在。而如今,win10作为微软的最新操作系统,已经成为了很多电脑...
2025-05-28 169 装机教程
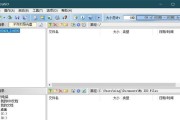
在当今的数字时代,电脑已经成为人们工作、学习和娱乐的重要工具。然而,对于一些电脑小白来说,装机似乎是一项极具挑战性的任务。本文将以UltraISO为主...
2025-05-14 152 装机教程

在当今社会,电脑已经成为人们生活中必不可少的工具。而对于喜欢DIY的玩家来说,自己组装电脑不仅可以满足个性化需求,还能更好地了解电脑的构成和性能。本文...
2025-05-11 211 装机教程
最新评论