随着技术的不断发展,电脑操作系统也在不断升级。然而,许多用户依然喜欢使用Windows7操作系统。本文将为大家介绍如何利用U盘快速、简便地安装电脑W7...
2025-07-30 202 系统安装教程
随着计算机技术的不断发展,许多用户选择使用U盘来安装操作系统,因为它既方便又快捷。本文将为大家详细介绍如何使用U盘来安装Win7系统。请按照以下步骤操作,确保顺利完成系统安装。

1.准备工作

在开始安装之前,需要先准备好一台可靠的计算机、一个可用的U盘和一个Win7系统镜像文件。
2.确认系统要求
在安装Win7系统之前,需要确认计算机的硬件配置是否满足Win7的最低系统要求。

3.制作启动U盘
使用制作启动盘的软件,如UltraISO,将Win7系统镜像文件写入U盘中。
4.修改计算机启动顺序
进入计算机的BIOS设置界面,将启动顺序调整为先从U盘启动。
5.启动电脑并进入安装界面
将制作好的U盘插入计算机,并重启计算机,从U盘启动,进入Win7系统安装界面。
6.选择语言和时间
在安装界面中,选择您所需的语言、时间和货币格式,并点击“下一步”。
7.安装类型选择
在安装类型选择界面,选择“自定义(高级)”选项,以便对磁盘进行分区和格式化。
8.磁盘分区
在磁盘分区界面,对计算机的硬盘进行分区,并选择安装Win7的分区。
9.开始安装
点击“下一步”,系统开始安装Win7操作系统。安装过程可能需要一些时间,请耐心等待。
10.安装完成
当安装进度条完成后,系统会自动重启。此时可以拔掉U盘,系统将自动从硬盘启动。
11.设置用户名和密码
在设置用户名和密码界面,输入您的用户名和密码,点击“下一步”。
12.设置网络
在设置网络界面,选择是否连接到互联网,并根据需要进行相关设置。
13.安装驱动程序
在系统安装完成后,需要手动安装计算机所需的驱动程序,以确保正常工作。
14.更新系统
连接到互联网后,及时更新系统以获取最新的补丁和驱动程序。
15.完成安装
经过以上步骤,您已成功使用U盘安装了Win7系统。现在可以开始享受Win7带来的便利和功能。
通过以上步骤,您可以轻松地使用U盘来安装Win7操作系统。请务必按照指引进行操作,并确保计算机满足系统要求,以获得良好的安装体验。祝您安装成功!
标签: 系统安装教程
相关文章
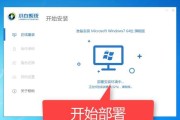
随着技术的不断发展,电脑操作系统也在不断升级。然而,许多用户依然喜欢使用Windows7操作系统。本文将为大家介绍如何利用U盘快速、简便地安装电脑W7...
2025-07-30 202 系统安装教程

近年来,随着Windows7操作系统的广泛应用,许多人纷纷选择将其安装在自己的电脑上。然而,对于一些不熟悉操作系统安装的朋友来说,安装过程可能存在一些...
2025-07-26 183 系统安装教程

随着科技的发展和需求的增加,许多用户希望能够自行安装操作系统,以满足个性化需求。本文将以Win7gho系统安装教程为主题,详细介绍如何从零开始轻松安装...
2025-07-12 176 系统安装教程
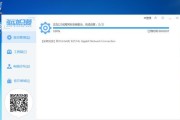
现在很多笔记本都配备了64位处理器,为了更好地发挥其性能,很多用户选择安装64位的操作系统。本文将为大家详细介绍如何在笔记本上安装64位的Window...
2025-07-11 129 系统安装教程

在这个数字时代,计算机操作系统是每个用户必不可少的工具。Windows7(简称W7)是微软公司推出的一款经典操作系统,功能强大且稳定。然而,很多用户可...
2025-06-25 206 系统安装教程

在安装操作系统时,通常我们会使用光盘或USB驱动器来进行安装。但是,如果你没有光盘驱动器,或者你希望更快捷地进行系统安装,那么使用系统ISO镜像文件通...
2025-05-30 176 系统安装教程
最新评论