在使用惠普笔记本的过程中,由于各种原因,我们可能需要重新安装操作系统。本文将详细介绍如何通过U盘来重装系统,帮助您轻松解决系统问题,让您的惠普笔记本恢...
2025-05-27 167 惠普笔记本
在使用惠普笔记本电脑的过程中,难免会遇到系统出现问题或者需要更换操作系统的情况。而使用U盘重新安装系统是一种常见且方便的解决方法。本教程将详细介绍以惠普笔记本电脑为例,如何使用U盘重新装系统的步骤。
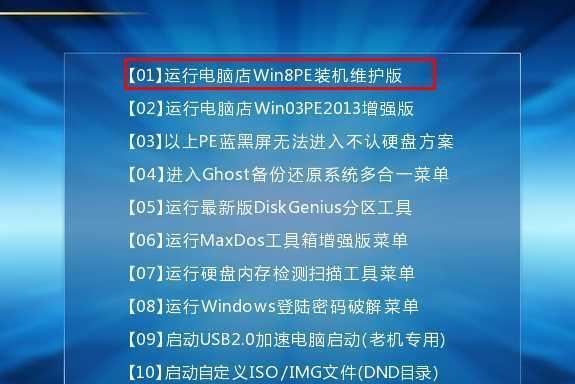
准备工作
在开始操作之前,我们需要准备好一些必要的工具和文件。需要一台可用的惠普笔记本电脑和一个容量足够大的U盘。还需要下载相应的操作系统ISO镜像文件,并将其保存到电脑中。
制作启动盘
将U盘插入电脑USB接口后,打开系统自带的制作启动盘工具。选择U盘作为目标磁盘,并导入之前下载好的ISO镜像文件。点击开始制作启动盘,等待制作完成。
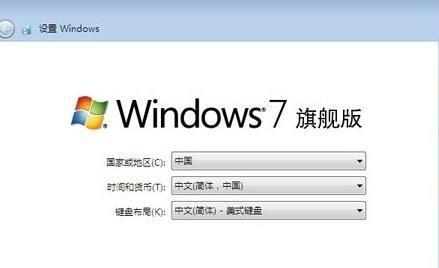
设置BIOS
重新启动电脑后,按下相应的快捷键进入BIOS设置界面。在Boot选项中,将U盘设为第一启动项。保存设置并退出BIOS界面。
启动U盘
重启电脑后,系统将自动从U盘启动。进入系统安装界面后,按照提示选择相应的语言、时区等设置,然后点击下一步。
选择安装类型
在安装类型选择界面上,根据个人需求选择“自定义”或“快速安装”。如果需要对系统进行分区或选择安装位置,建议选择自定义安装。
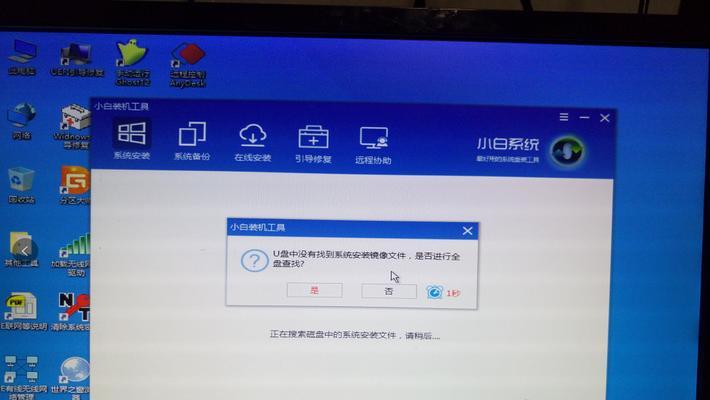
格式化磁盘
对于需要重新分区或格式化的磁盘,选择相应的分区并点击格式化。请注意,此操作将清除磁盘上的所有数据,请提前备份重要文件。
安装系统
在格式化完成后,选择刚才格式化的分区,并点击下一步。系统开始自动安装,时间视U盘速度和电脑性能而定,请耐心等待。
驱动安装
系统安装完成后,可能会出现设备驱动不全的情况。此时,您可以通过厂商提供的驱动光盘或者官网下载对应驱动进行安装。
系统更新
在系统安装完成后,务必及时进行系统更新。这样可以获得最新的安全补丁和功能优化,提升系统稳定性和性能。
恢复个人数据
如果您在格式化磁盘之前备份了个人数据,可以将其重新导入到新系统中。如未备份,请提前将重要数据保存到外部设备或云存储。
安装常用软件
重新安装系统后,需要安装一些常用软件,如浏览器、办公软件等。这样可以满足日常工作和娱乐的需要。
防病毒软件安装
为了保护电脑安全,建议安装可靠的防病毒软件。选择一个受信任的品牌,并及时更新病毒库。
个性化设置
根据个人喜好,对系统进行个性化设置。可以更改桌面背景、调整主题颜色、安装喜欢的字体等,打造属于自己的专属系统。
备份系统镜像
重新安装系统后,建议制作一个系统镜像备份。这样,在日后遇到系统问题时,可以直接使用备份恢复系统,省去重新安装的步骤。
通过本教程,您已经学会了以惠普笔记本使用U盘重新装系统的方法。只需要按照步骤进行操作,即可轻松解决系统问题或更换操作系统。希望本教程能为您带来帮助,祝您操作顺利。
通过本教程,您已经了解了以惠普笔记本使用U盘重新装系统的详细步骤。在遇到系统问题或需要更换操作系统时,使用U盘重新装系统是一种简单有效的解决方法。请按照本教程提供的步骤进行操作,并注意备份重要数据,确保操作安全和顺利。希望您能成功完成系统安装,享受到稳定和流畅的电脑使用体验。
标签: 惠普笔记本
相关文章
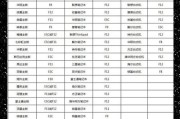
在使用惠普笔记本的过程中,由于各种原因,我们可能需要重新安装操作系统。本文将详细介绍如何通过U盘来重装系统,帮助您轻松解决系统问题,让您的惠普笔记本恢...
2025-05-27 167 惠普笔记本

在日常使用中,我们常常需要重装操作系统、修复系统故障等情况下使用U盘启动,以恢复笔记本的正常运行。本文将详细介绍如何在惠普笔记本中设置U盘启动的步骤,...
2025-03-22 206 惠普笔记本

在某些情况下,我们可能需要重新安装操作系统或者将惠普笔记本从旧系统升级到新系统。而使用USB进行安装系统是一种方便快捷的方法,可以绕过光驱的限制,同时...
2025-03-08 329 惠普笔记本

惠普笔记本是一款性能强大、功能丰富的电脑设备,但随着时间的推移,原有的系统可能会出现各种问题或无法满足个人需求,这时候更改系统就成为了不可或缺的选择。...
2025-02-20 275 惠普笔记本
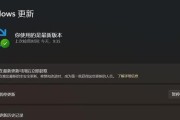
惠普笔记本是一款性能优秀的电脑设备,而使用U盘安装系统则是一种快速且便捷的方式。本文将为您介绍如何利用惠普笔记本的U盘装系统的详细步骤,帮助您轻松完成...
2025-01-25 254 惠普笔记本

在一些特殊情况下,我们可能需要重新安装操作系统或更换新的操作系统。本教程将详细介绍如何使用U盘在惠普笔记本上进行系统安装。 一、检查系统要求...
2025-01-03 348 惠普笔记本
最新评论