随着科技的发展,电脑硬件的更新换代速度也越来越快。对于老旧的电脑来说,升级硬盘和更换固态硬盘已经成为提升性能的重要途径之一。本文将为您详细介绍如何通过...
2025-07-13 159 固态硬盘
随着科技的不断发展,PE固态硬盘成为了许多用户安装操作系统的首选。相较于传统的光盘和U盘安装方式,PE固态硬盘具有更快的读写速度和更好的稳定性。本文将详细介绍如何使用PE固态硬盘来安装操作系统。
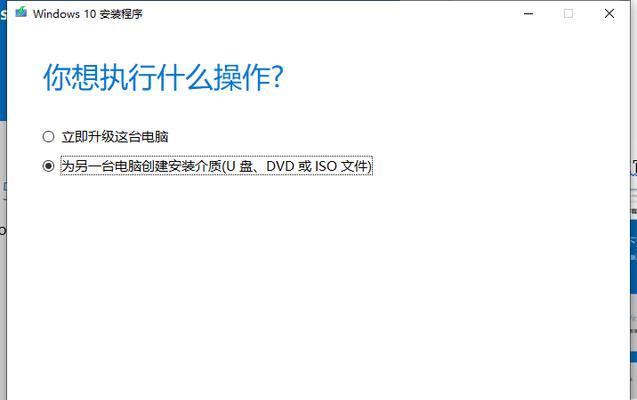
1.准备工作
在开始之前,您需要准备一台支持PE固态硬盘启动的计算机以及一块PE固态硬盘。确保您已备份好计算机中的重要数据,并确保PE固态硬盘已经正确连接到计算机。
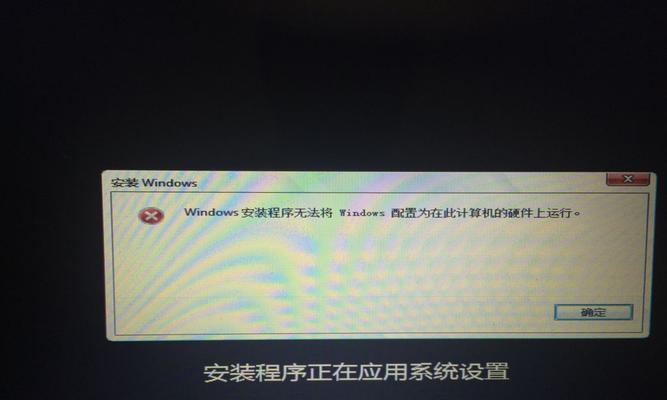
2.下载PE系统
从可信赖的官方网站或其他可靠渠道下载最新版本的PE系统镜像文件,并保存到您的计算机中。
3.制作PE启动盘

使用专业的PE制作工具将下载好的PE系统镜像文件制作成PE启动盘。确保您的制作过程中没有出现任何错误,并确认制作完成后的PE启动盘能够正常启动您的计算机。
4.BIOS设置
在计算机启动时按下相应的按键进入BIOS设置界面,将PE固态硬盘设置为启动项的第一选择。保存设置并退出BIOS。
5.插入PE启动盘
将制作好的PE启动盘插入计算机的USB接口,并重启计算机。计算机将自动从PE启动盘启动。
6.进入PE系统
待计算机成功从PE启动盘启动后,进入PE系统界面。您可以根据自己的需要选择使用PE系统提供的各种工具和功能。
7.格式化PE固态硬盘
在PE系统界面上找到磁盘管理工具,选择您要安装操作系统的PE固态硬盘进行格式化。确保您选择的格式化方式与您要安装的操作系统相匹配。
8.复制操作系统文件
将您下载好的操作系统文件复制到已经格式化好的PE固态硬盘中。确保复制的过程中没有出现任何错误,并检查复制完成后文件的完整性。
9.重启计算机
将PE启动盘从计算机中拔出,并重启计算机。计算机将自动从PE固态硬盘启动,并开始操作系统的安装过程。
10.操作系统安装过程
根据操作系统安装程序的提示,选择您想要安装的语言和版本,并按照指引完成系统安装。确保您的安装过程顺利进行,并在必要时提供所需的驱动程序。
11.完成安装
操作系统安装完成后,重启计算机并进入新安装的操作系统。您可以根据需要进行相应的设置和调整,以满足个人需求。
12.安装驱动程序
在进入操作系统后,您需要根据计算机硬件的不同,安装相应的驱动程序。使用原装光盘或从官方网站下载最新版本的驱动程序,并按照提示进行安装。
13.更新系统
及时检查并更新操作系统中的补丁和更新程序,以确保您的系统始终保持最新的安全性和稳定性。
14.数据恢复
根据之前备份的数据,将重要的个人文件和资料恢复到新安装的操作系统中。确保数据恢复过程中没有出现任何错误,并检查恢复的文件是否完好无损。
15.使用建议
为了保证PE固态硬盘的长期稳定性和性能,建议您定期进行系统维护和清理工作。注意及时备份重要数据,以防止意外数据丢失。
使用PE固态硬盘安装操作系统相对于传统的光盘和U盘方式具有更快的读写速度和更好的稳定性。通过准备工作、制作PE启动盘、BIOS设置、格式化PE固态硬盘、复制操作系统文件、安装操作系统、安装驱动程序、更新系统、数据恢复和使用建议等步骤,您可以轻松地使用PE固态硬盘安装操作系统,并享受更快更稳定的系统体验。
标签: 固态硬盘
相关文章
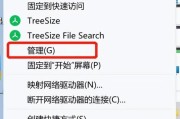
随着科技的发展,电脑硬件的更新换代速度也越来越快。对于老旧的电脑来说,升级硬盘和更换固态硬盘已经成为提升性能的重要途径之一。本文将为您详细介绍如何通过...
2025-07-13 159 固态硬盘

Y470固态硬盘是一种高速存储设备,具有较高的数据传输速度和较低的能耗,适用于各种计算机系统。本文将为您提供一份详细的教程,教您如何在Y470固态硬盘...
2025-07-04 141 固态硬盘

固态硬盘(SSD)作为一种高速、可靠的数据存储设备,逐渐替代传统机械硬盘在个人电脑和笔记本电脑中的地位。本文将为您介绍如何正确安装和使用固态硬盘,以及...
2025-06-26 201 固态硬盘
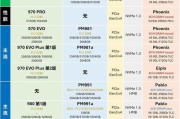
随着科技的进步,固态SSD硬盘已经成为了许多电脑用户的首选,其快速的读写速度和稳定性备受赞誉。然而,对于一些初次使用固态SSD硬盘的用户来说,如何正确...
2025-06-25 136 固态硬盘

随着科技的发展,固态硬盘(SSD)已经成为许多人首选的数据存储设备。然而,与传统机械硬盘相比,固态硬盘在数据安全方面存在着一定的风险。本文将介绍一些有...
2025-06-15 158 固态硬盘
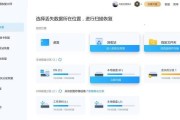
在使用固态硬盘时,有时会遇到固态硬盘显示只有20M可用空间的情况,这意味着您无法访问或使用大部分存储在硬盘中的数据。然而,不用担心!本文将向您介绍一些...
2025-05-30 195 固态硬盘
最新评论