在使用笔记本电脑的过程中,难免会遇到系统出现问题或者需要升级的情况。而重装系统是解决这些问题的一种常见方法。本文将详细介绍如何在不使用优盘的情况下,轻...
2025-08-09 128 重装系统
随着时间的推移,电脑操作系统可能会变得越来越缓慢,出现错误或其他问题。在这种情况下,重装系统是一个解决问题的好方法。本文将详细介绍如何在Win10操作系统上进行重装,帮助您轻松解决各种问题。
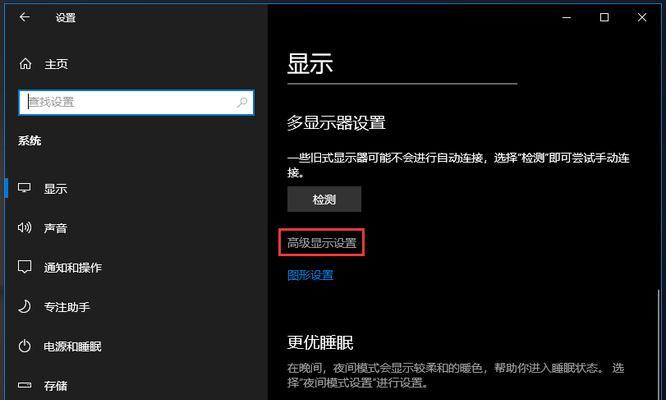
1.准备工作
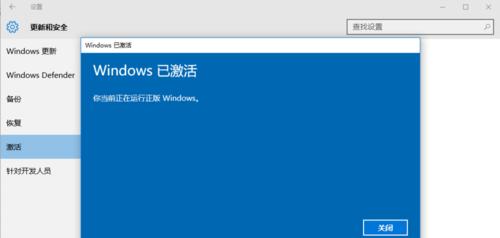
在重装系统之前,您需要备份重要数据,如文档、照片和音乐等。同时,请确保您有安装光盘或USB启动盘以进行系统安装。
2.创建启动盘
使用Windows10媒体创建工具,您可以轻松创建一个启动盘。只需下载工具,并按照指示选择正确的操作。
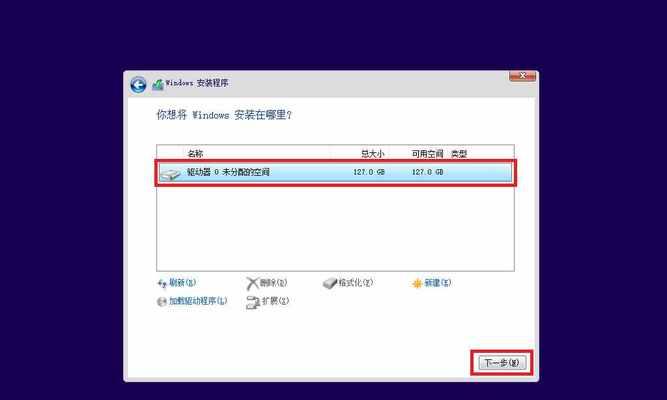
3.设置启动顺序
在BIOS中设置启动顺序,确保计算机可以从USB设备或光盘启动。进入BIOS设置,找到“启动顺序”选项,并将其设置为“USB”或“光盘”。
4.启动安装程序
插入启动盘或光盘后,重新启动计算机。按下指定的按键(通常是Del或F12),进入启动菜单,选择从USB设备或光盘启动。
5.安装系统
在启动时,系统安装程序将会引导您完成安装过程。按照屏幕上的指示进行操作,并选择合适的选项,如语言、时区和键盘布局等。
6.选择分区
在安装过程中,您将看到硬盘分区的选项。如果您希望清除整个硬盘并重新分区,请选择“自定义”。否则,选择“快速安装”以使用默认设置。
7.等待安装完成
系统安装可能需要一些时间,具体时间取决于您的计算机性能和所选择的选项。请耐心等待,不要中途中断安装过程。
8.安装驱动程序
一旦系统安装完成,您将需要安装计算机硬件的驱动程序。通常,这些驱动程序可以从计算机制造商的官方网站上获得。
9.更新系统
在重新安装驱动程序之后,请确保更新系统。打开“设置”应用程序,选择“更新和安全”,然后点击“检查更新”按钮,确保系统是最新的。
10.安装常用软件
安装系统后,您可能需要重新安装一些常用软件,如浏览器、办公套件、媒体播放器等。确保从官方网站或可信的来源下载软件。
11.恢复个人文件
从备份中恢复您的个人文件和数据。将之前备份的文件复制到新安装的系统中,确保所有重要数据都得到恢复。
12.设置系统偏好
重新安装系统后,您可能需要重新设置一些偏好设置,如桌面背景、屏幕分辨率、默认浏览器等。根据个人喜好进行调整。
13.安装安全软件
为了保护您的计算机免受恶意软件和病毒的侵害,请安装一个可靠的安全软件,并进行定期更新和扫描。
14.清理旧系统文件
在完成重装之后,您可以通过删除旧系统文件来释放磁盘空间。打开“磁盘清理”工具,并选择要清理的磁盘。
15.最后一步:享受新的系统
经过重装系统,您的Win10操作系统现在应该焕然一新。尽情享受流畅的操作和新系统所带来的各种优势吧!
重装Win10系统是解决各种问题的有效方法。通过准备工作、创建启动盘、设置启动顺序、安装系统、安装驱动程序等详细步骤,您可以轻松重装系统并使计算机焕然一新。记得备份重要数据,并在完成系统安装后更新驱动程序和软件,以确保系统的安全和稳定性。希望本文对您在重装Win10系统时能提供帮助。
标签: 重装系统
相关文章

在使用笔记本电脑的过程中,难免会遇到系统出现问题或者需要升级的情况。而重装系统是解决这些问题的一种常见方法。本文将详细介绍如何在不使用优盘的情况下,轻...
2025-08-09 128 重装系统

随着电脑使用时间的增长,我们常常会遇到各种系统问题,如卡顿、蓝屏等。此时,重装系统是一个常见的解决方法。然而,重新安装系统通常需要一些专业的技能和操作...
2025-08-07 197 重装系统

在使用电脑过程中,系统出现各种问题是难以避免的。而重装系统是解决问题的有效方法之一。本文将详细介绍如何使用U盘重新安装Windows7系统的步骤和注意...
2025-08-04 131 重装系统

随着使用时间的增长,苹果一体机的系统可能会变得越来越缓慢或出现各种问题。重装系统是解决这些问题的有效方法。本教程将带你逐步学习如何重装苹果一体机的系统...
2025-08-03 155 重装系统

众所周知,苹果笔记本是一款高效、稳定的设备,但有时候我们可能需要进行系统的重装。本文将详细介绍如何在苹果笔记本上进行系统重装的步骤,让您在遇到问题时能...
2025-08-01 198 重装系统

电脑系统经过一段时间的使用,难免会出现卡顿、崩溃等问题,此时重装系统是一个很好的解决方案。本文将为大家介绍如何使用U盘重装Win764位系统,让您的电...
2025-07-24 162 重装系统
最新评论