在计算机维护和故障排除过程中,经常需要使用光盘启动系统来解决一些问题。然而,携带光盘并不方便,本文将介绍使用U盘制作光盘启动系统的详细步骤,使您能够随...
2024-09-19 240 光盘启动系统
在日常使用电脑时,我们可能会遇到一些紧急情况,如系统崩溃、病毒感染等,这时我们需要使用光盘启动系统来修复或重装系统。然而,光盘驱动器并不常见于现代电脑中,所以我们可以通过使用U盘制作光盘启动系统来解决这个问题。本文将介绍如何使用U盘制作光盘启动系统的详细步骤。
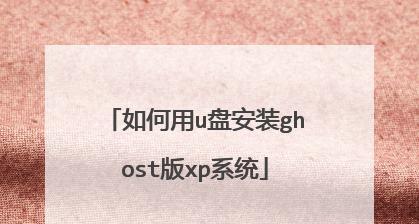
1.准备工作

在开始制作光盘启动系统之前,我们需要做一些准备工作。我们需要准备一个空白的U盘,容量至少为4GB,并确保U盘中没有重要数据。此外,我们还需要下载目标操作系统的ISO镜像文件。
2.选择合适的工具
制作光盘启动系统的关键是选择合适的工具。目前,有许多第三方软件可供选择,例如Rufus、UNetbootin等。在本文中,我们将使用Rufus工具进行演示。

3.插入U盘并打开Rufus
将准备好的U盘插入电脑中,并打开Rufus软件。Rufus是一个免费的U盘启动制作工具,它能够帮助我们轻松地制作光盘启动系统。
4.选择U盘和ISO镜像文件
在Rufus界面中,我们需要选择正确的U盘和ISO镜像文件。在设备选项中,选择正确的U盘,并确保选择了正确的ISO镜像文件。
5.选择分区方案和文件系统
在Rufus界面的分区方案和文件系统选项中,我们可以选择MBR(主引导记录)或GPT(GUID分区表)作为分区方案,并选择适当的文件系统。一般情况下,我们可以选择默认选项。
6.创建启动磁盘
在Rufus界面的格式化选项中,我们需要点击“开始”按钮来创建启动磁盘。这个过程可能需要一些时间,所以请耐心等待。
7.设置启动优先级
在制作完成后,我们需要进入电脑的BIOS设置,并将U盘的启动优先级调整为最高。这样,在下次启动时,电脑将从U盘启动。
8.重启电脑
现在,我们可以重新启动电脑,并确保U盘已插入电脑中。电脑将会从U盘启动,并进入光盘启动系统。
9.选择启动项
在光盘启动系统界面中,我们可以选择需要进行的操作,如系统修复、重装等。根据自己的需求进行选择。
10.按照提示进行操作
根据光盘启动系统提供的提示,我们可以进行相应的操作,例如修复系统文件、清除病毒等。请注意,不同的操作系统可能有不同的操作步骤。
11.完成修复或重装
在操作完成后,我们可以退出光盘启动系统,并重新启动电脑。此时,我们的系统应该已经修复或重装完毕。
12.拔出U盘
当我们确认系统已经正常运行后,可以安全地拔出U盘,并将电脑设置回正常的启动优先级。
13.存储U盘
为了以后的使用和备用,我们可以将制作好的U盘存放在一个安全的地方,以防止丢失或损坏。
14.定期更新ISO镜像文件
操作系统更新频繁,所以建议定期下载最新的ISO镜像文件,并使用制作好的U盘进行更新或重装。
15.随时备份重要数据
虽然使用光盘启动系统能够解决一些紧急情况,但我们仍然建议随时备份重要数据,以防止数据丢失。
通过使用U盘制作光盘启动系统,我们能够在紧急情况下修复或重装系统。只需几个简单的步骤,我们就能轻松实现光盘启动系统。同时,我们需要注意选择合适的工具、更新ISO镜像文件以及定期备份重要数据,以保证系统的安全性和稳定性。
标签: 光盘启动系统
相关文章

在计算机维护和故障排除过程中,经常需要使用光盘启动系统来解决一些问题。然而,携带光盘并不方便,本文将介绍使用U盘制作光盘启动系统的详细步骤,使您能够随...
2024-09-19 240 光盘启动系统
最新评论