随着技术的不断进步,很多人逐渐将自己的操作系统升级到了Win7,但仍有一些用户需要使用XP系统。为了方便使用XP系统,本文将介绍如何在Win7系统下制...
2025-08-07 145 系统
随着移动硬盘在我们生活中的广泛应用,对其数据存储和管理需求也越来越高,而移动硬盘分区是一种常用的操作方式,可以帮助我们更好地管理和整理硬盘中的数据。本文将以Win10系统为例,介绍如何进行移动硬盘的分区操作。
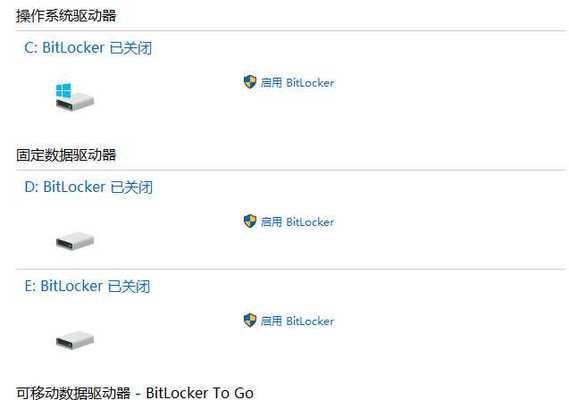
1.移动硬盘分区的基本概念和作用
移动硬盘分区是将一个物理硬盘划分为多个逻辑驱动器,每个分区相当于独立的硬盘空间,可以分别存放不同类型的文件和数据。分区可以提高硬盘的存储效率和数据管理灵活性。
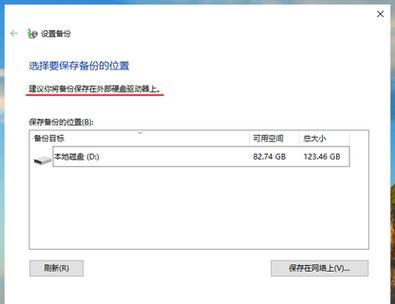
2.准备工作:备份重要数据
在进行移动硬盘分区之前,务必先备份重要的数据。分区操作可能会导致数据丢失或意外情况发生,所以进行备份是非常必要的。
3.使用Windows自带的磁盘管理工具
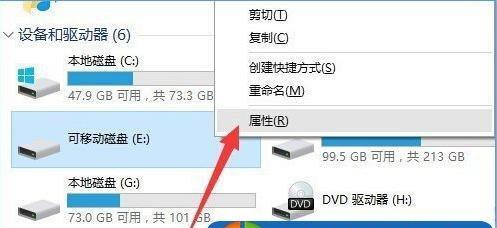
在Win10系统中,我们可以使用自带的磁盘管理工具进行移动硬盘的分区操作。该工具可以帮助我们创建、删除、格式化、调整分区大小等。
4.打开磁盘管理工具
通过Win10系统的开始菜单,找到“磁盘管理”选项,并点击打开。在磁盘管理界面,我们可以看到所有已连接的硬盘和分区信息。
5.选择要进行分区的移动硬盘
在磁盘管理界面中,找到目标移动硬盘,右键点击选择“新建简单卷”。
6.创建新的分区
在新建简单卷向导中,我们可以设置新分区的大小、文件系统类型和分配字母等信息。按照向导的指引一步步操作,即可成功创建新的分区。
7.删除不需要的分区
如果需要删除某个分区,我们可以在磁盘管理界面中找到目标分区,右键点击选择“删除卷”。
8.调整分区大小
如果需要调整分区的大小,可以在磁盘管理界面中找到目标分区,右键点击选择“扩展卷”或“收缩卷”,按照提示进行大小调整操作。
9.格式化新分区
新创建的分区在分配完毕后需要进行格式化,以便系统能够正常读写分区中的文件。在磁盘管理界面中找到目标分区,右键点击选择“格式化”。
10.分配盘符
分配盘符可以让系统识别和访问分区中的文件。在磁盘管理界面中找到目标分区,右键点击选择“更改驱动器号和路径”。
11.设置分区标签
为了更好地区分各个分区,我们可以为每个分区设置一个标签。在磁盘管理界面中找到目标分区,右键点击选择“属性”,在弹出的属性对话框中设置分区标签。
12.移动硬盘分区的注意事项
在进行移动硬盘分区操作时,需要注意数据备份、数据恢复方式、选择适当的文件系统类型等事项,以确保操作的安全和数据的完整性。
13.分区后的数据管理和维护
分区后,我们可以根据实际需求将不同类型的文件和数据存放到不同的分区中,便于管理和维护。定期清理无用文件和整理硬盘空间,可以提高硬盘的读写速度和使用寿命。
14.分区操作常见问题及解决方法
在进行分区操作中,可能会遇到一些问题,如无法格式化分区、无法调整分区大小等。针对这些常见问题,我们可以根据具体情况进行排查和解决。
15.
通过本文介绍的Win10系统下的移动硬盘分区教程,我们可以轻松实现移动硬盘的分区,提高数据存储和管理效率。在操作过程中,务必注意备份数据和遵循操作提示,以保证数据的安全性和完整性。
标签: 系统
相关文章

随着技术的不断进步,很多人逐渐将自己的操作系统升级到了Win7,但仍有一些用户需要使用XP系统。为了方便使用XP系统,本文将介绍如何在Win7系统下制...
2025-08-07 145 系统
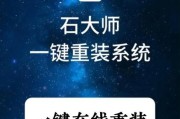
在计算机使用过程中,经常会遇到系统崩溃、病毒入侵等问题,此时重新安装操作系统是一种常见的解决方法。本文将详细介绍如何重新安装Win7系统,并提供一些实...
2025-08-04 135 系统

在学习大白菜教程时,借助于PE系统可以实现更加高效的学习和实践。PE系统是一种基于实践经验的教学方式,结合了理论知识与实际操作,能够帮助学习者更好地理...
2025-07-31 130 系统
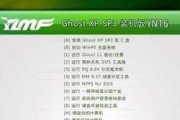
XP操作系统作为微软公司推出的经典操作系统之一,虽然已经有了更先进的Windows版本,但依然有一部分用户习惯使用XP系统。然而,长期使用可能导致系统...
2025-07-27 141 系统

作为苹果公司发布的最新操作系统版本,iOS9.0.1系统引入了一系列新功能和改进,旨在为用户带来更稳定可靠的使用体验。本文将深入探索这些新功能,并详细...
2025-07-21 161 系统
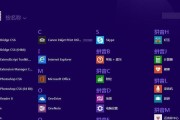
在当今数字化时代,计算机操作已成为每个人生活中不可或缺的一部分。而Windows8.1系统作为微软最受欢迎的操作系统之一,其灵活性和便利性广受赞誉。本...
2025-07-13 158 系统
最新评论