随着电脑使用的时间增长,系统可能会变得越来越卡顿、出现各种问题。而重新安装原版系统可以有效解决这些问题,使电脑恢复到出厂时的状态。本文将详细介绍如何使...
2025-03-21 202 盘安装原版系统
随着技术的不断发展,许多电脑用户想要将他们的操作系统升级或更换为更稳定、更便捷的版本。然而,在某些情况下,使用光盘安装系统会显得繁琐并且耗时。本篇文章将详细介绍如何使用U盘来安装原版XP系统,帮助用户快速轻松地完成操作系统的更换。
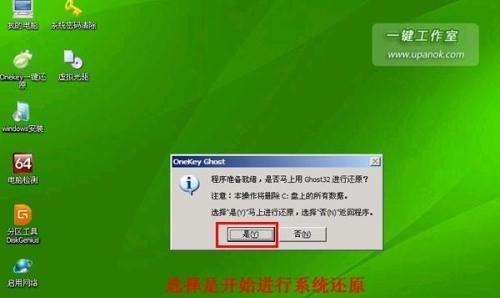
1.准备工作
在开始安装前,请确认您已备份好计算机中的重要文件,并准备一台可用的U盘(至少8GB)。
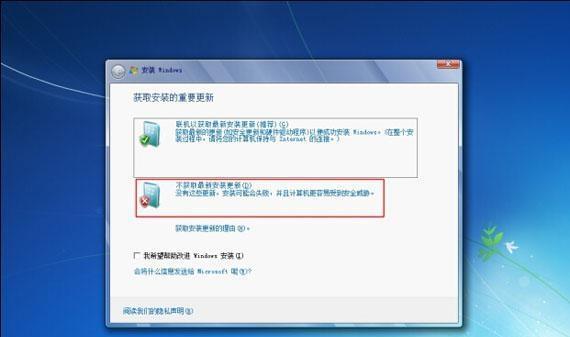
2.下载原版XP镜像文件
在互联网上搜索并下载原版XP的镜像文件,确保文件来源可靠,并保存至您的电脑中。
3.下载和安装U盘制作工具
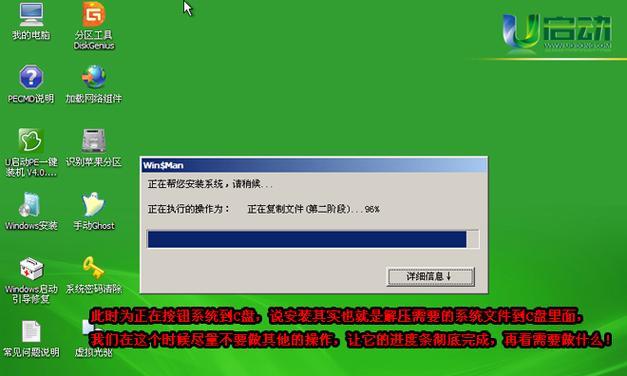
通过搜索引擎找到合适的U盘制作工具,下载并安装到您的电脑中。
4.插入U盘并打开制作工具
将准备好的U盘插入电脑的USB接口,并打开之前下载并安装的U盘制作工具。
5.选择XP镜像文件
在U盘制作工具中,选择之前下载的原版XP镜像文件,并将其加载到制作工具中。
6.设置U盘启动
在U盘制作工具中,找到“启动设置”选项,并将其设置为使用U盘作为启动设备。
7.开始制作U盘启动盘
点击“开始制作”按钮,工具将会自动将XP镜像文件写入U盘,并设置为可启动。
8.完成U盘制作
等待制作过程完成,当出现“制作完成”或类似的提示时,表示U盘已经成功制作成可启动的XP安装盘。
9.重启计算机并进入BIOS设置
将U盘插入需要安装XP系统的计算机,并重启电脑。在计算机启动过程中,按下相应的按键(通常是Del或F2)进入BIOS设置界面。
10.更改启动顺序
在BIOS设置界面中,找到“启动顺序”或“BootOrder”选项,并将U盘设为第一启动选项。保存设置并退出BIOS。
11.开始安装XP系统
计算机重新启动后,会自动从U盘启动,并进入XP系统安装界面。按照界面提示进行操作,选择合适的选项和分区方案,并开始安装XP系统。
12.等待安装完成
XP系统的安装过程可能需要一段时间,请耐心等待安装完成。在安装过程中,根据界面提示进行必要的设置和操作。
13.完成安装并重启计算机
当XP系统安装完成后,计算机会重新启动。此时,您可以拔掉U盘,并进入全新安装好的XP系统。
14.进行系统配置和个性化设置
根据个人需求,进行XP系统的配置和个性化设置,安装所需的驱动程序和常用软件。
15.安装完毕,享受XP系统
恭喜!您已成功使用U盘安装了原版XP系统。现在,您可以开始享受XP系统带来的稳定性和便捷性了!
使用U盘安装原版XP系统是一种更加便捷和快速的方式。通过准备工作、下载镜像文件、制作启动盘、设置BIOS以及进行系统安装和个性化设置,用户可以轻松完成XP系统的更换。只需几个简单的步骤,便可让您的电脑焕然一新,享受到XP系统带来的好处。
标签: 盘安装原版系统
相关文章
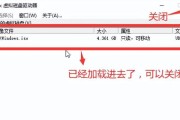
随着电脑使用的时间增长,系统可能会变得越来越卡顿、出现各种问题。而重新安装原版系统可以有效解决这些问题,使电脑恢复到出厂时的状态。本文将详细介绍如何使...
2025-03-21 202 盘安装原版系统
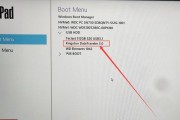
在使用电脑的过程中,经常会遇到系统崩溃、病毒攻击等问题,这时候重新安装一个原版系统是最好的解决办法。然而,为了安装系统,我们通常需要一个安装光盘或者刻...
2025-01-18 207 盘安装原版系统
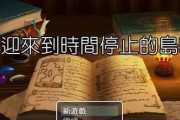
随着计算机应用的普及,很多人都遇到了系统无法正常运行、频繁崩溃等问题。为了解决这些问题,很多人开始考虑安装原版系统。本文将为您详细介绍如何使用U盘安装...
2024-06-17 185 盘安装原版系统
最新评论