Win10系统安装到U盘教程(简单易懂的步骤,让你随身携带个性化的操作系统)
在现代社会中,电脑已经成为人们生活和工作中必不可少的工具。然而,在使用电脑的过程中,我们可能会遇到一些问题,比如需要使用不同的操作系统、在多台电脑之间无缝切换等。为了解决这些问题,我们可以将Win10系统安装到U盘中,从而随身携带个性化的操作系统。本文将详细介绍如何将Win10系统安装到U盘中的步骤。
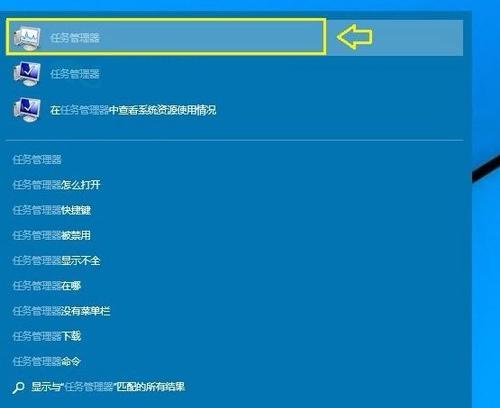
1.准备一个可用的U盘
在开始安装Win10系统到U盘之前,首先需要准备一个容量足够的、可用的U盘。

2.下载Win10系统镜像文件
打开微软官网或其他可靠的下载渠道,下载适用于你的电脑的Win10系统镜像文件。
3.下载并安装WindowsUSB/DVD下载工具
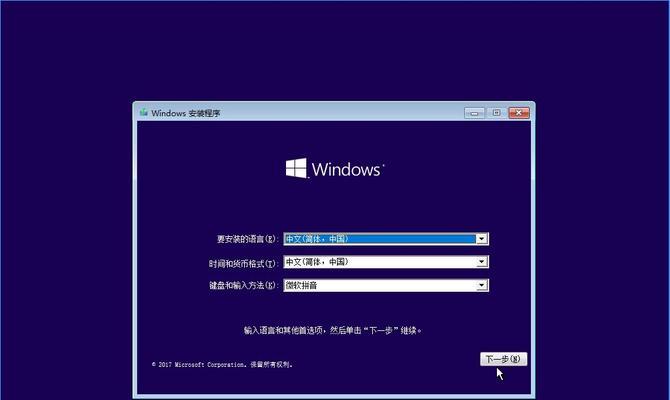
为了将Win10系统镜像文件制作成可引导的U盘安装盘,我们需要下载并安装WindowsUSB/DVD下载工具。
4.运行WindowsUSB/DVD下载工具
在安装完成后,双击运行WindowsUSB/DVD下载工具。在弹出的窗口中,选择“从ISO文件创建可引导的USB驱动器”选项。
5.选择Win10系统镜像文件
点击“浏览”,找到你下载好的Win10系统镜像文件,并选择它。
6.选择U盘驱动器
在下拉菜单中,选择你准备好的U盘驱动器。
7.创建引导U盘
点击“开始制作”按钮,WindowsUSB/DVD下载工具将开始制作引导U盘。这个过程可能需要一些时间,请耐心等待。
8.设置电脑启动顺序
在制作完成后,重启电脑并进入BIOS设置界面。将启动顺序调整为首先从U盘启动。
9.插入U盘并重新启动电脑
将制作好的引导U盘插入电脑,并重新启动电脑。电脑将会从U盘启动。
10.进入Win10安装界面
根据屏幕提示,选择语言、时区等设置,进入Win10系统安装界面。
11.安装Win10系统到U盘
在安装界面上,选择安装位置为你准备好的U盘,并按照提示完成Win10系统的安装过程。
12.完成安装
安装完成后,根据提示重新启动电脑,并拔出U盘。
13.使用个性化的Win10系统
现在你已经成功将Win10系统安装到U盘中了!随身携带U盘,就能够在不同的电脑上使用个性化的Win10系统。
14.注意事项
在使用U盘安装的Win10系统时,需要注意不要丢失U盘或将其损坏。同时,避免在不可靠的电脑上使用U盘启动,以免感染病毒。
15.
通过将Win10系统安装到U盘中,我们可以随身携带个性化的操作系统,解决在多台电脑之间无缝切换的问题。只需按照本文所述的步骤,即可轻松完成安装过程。快来试试吧,体验个性化的Win10系统吧!
标签: 系统安装到盘
教你使用Win7安装版制作U盘安装(Win7安装版制作U盘安装教程,轻松安装系统)
下一篇使用大白菜Win7U盘装机教程安装操作系统(简单易行的Win7U盘装机教程,让你快速完成操作系统的安装)
相关文章

最新评论