XP大白菜U盘是一款功能强大的系统安装工具,它可以帮助用户快速而简便地进行系统安装。本文将为大家详细介绍如何使用XP大白菜U盘进行系统安装的步骤和注意...
2025-08-02 136 大白菜
在电脑使用过程中,有时我们需要重新安装操作系统,以提高系统运行的稳定性和性能。然而,安装操作系统通常需要使用光盘或者U盘来进行,而很多人往往没有安装光盘或者无法找到适用的光盘镜像文件。本文将介绍如何使用大白菜Win7U盘装机教程来进行操作系统的安装,让您轻松搞定。

1.准备工作——下载大白菜Win7U盘装机教程软件
在电脑上下载并安装大白菜Win7U盘装机教程软件,这是一款专门用于制作U盘启动盘的工具。通过该软件,您可以方便地将操作系统安装文件制作成启动U盘,以便于后续的安装过程。

2.准备工作——获取操作系统镜像文件
在进行操作系统的安装之前,您需要先获得相应的操作系统镜像文件。这些镜像文件可以从官方网站下载或者从他人处获取,确保镜像文件的完整性和可靠性。
3.制作启动U盘——插入U盘并打开大白菜Win7U盘装机教程软件

将U盘插入电脑,并打开已安装的大白菜Win7U盘装机教程软件。在软件界面中选择相应的U盘,点击“制作启动盘”选项。
4.制作启动U盘——选择操作系统镜像文件
在弹出的窗口中,选择之前准备好的操作系统镜像文件。确保选择正确的文件,并点击“下一步”。
5.制作启动U盘——等待制作完成
等待大白菜Win7U盘装机教程软件自动将操作系统镜像文件写入U盘中,这个过程可能需要一些时间,请耐心等待。
6.准备工作——设置电脑启动顺序
在进行操作系统的安装之前,您需要在电脑的BIOS设置中将U盘设为首选启动设备。具体的操作方法因电脑品牌和型号而异,请根据电脑提示进行相应设置。
7.安装操作系统——插入启动U盘并重启电脑
将制作好的启动U盘插入电脑,并重启电脑。此时,电脑将自动从U盘启动,进入操作系统的安装界面。
8.安装操作系统——按照提示进行操作系统的安装
按照操作系统安装界面的提示,选择语言、时区等基本设置,然后点击“下一步”。随后,根据提示选择安装类型和目标硬盘,并点击“开始安装”进行安装。
9.安装操作系统——等待操作系统安装完成
在安装过程中,系统会自动进行文件的拷贝和配置,这个过程可能需要一段时间,请耐心等待。在安装完成后,电脑将自动重启。
10.系统初始化设置——选择用户名和密码
在重启后,系统将要求您设置一个用户名和密码,这将成为您登录系统时的凭证,请根据需要进行设置,并点击“下一步”。
11.系统初始化设置——选择网络连接方式
根据实际情况选择网络连接方式,可以是有线连接或者无线连接。点击“下一步”进行网络设置。
12.系统初始化设置——自定义桌面和显示设置
根据个人偏好选择桌面背景和显示设置,并点击“下一步”进行确认。
13.系统初始化设置——激活操作系统
如果您的操作系统需要激活,请根据提示进行激活操作。如果不需要激活,直接点击“下一步”继续。
14.系统初始化设置——等待系统初始化完成
系统初始化过程中,会进行一系列的配置和安装,这个过程需要一段时间,请耐心等待。
15.安装完成——开始使用新的操作系统
当系统初始化完成后,您将进入全新的操作系统界面。此时,您可以开始使用新的操作系统,并根据个人需求进行软件的安装和设置。
通过大白菜Win7U盘装机教程,您可以轻松地进行操作系统的安装,无需担心光盘或镜像文件的问题。只需准备好操作系统镜像文件和一个U盘,按照本文所述的步骤进行操作,即可完成操作系统的安装。同时,该教程软件的操作界面简洁明了,操作流程简单易行,适用于各类电脑用户。
标签: 大白菜
相关文章

XP大白菜U盘是一款功能强大的系统安装工具,它可以帮助用户快速而简便地进行系统安装。本文将为大家详细介绍如何使用XP大白菜U盘进行系统安装的步骤和注意...
2025-08-02 136 大白菜

在数字化时代,密码的重要性不言而喻。然而,有时我们会遇到解码密码的困境,这时候是否有一种与众不同的方法能让我们化解困境呢?或许你从未想过,大白菜竟然可...
2025-07-19 172 大白菜

在现如今Windows操作系统版本繁多的情况下,XP系统依然有着广泛的应用群体,但由于早已停止官方支持,XP系统的安装和升级变得相对困难。为了让用户能...
2025-07-15 149 大白菜
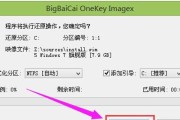
在进行电脑装机的过程中,选择适合自己的操作系统是非常重要的一步。而手动装系统可以让我们更好地了解和掌握整个系统的安装过程,提升自己对电脑的操作能力。本...
2025-07-14 135 大白菜

随着电脑的使用时间的增长,很多电脑的系统开始变得缓慢,甚至出现了各种故障。此时,重新安装一个干净的操作系统是解决问题的最佳选择。本文将介绍如何使用大白...
2025-07-13 194 大白菜

随着Windows7操作系统的逐渐老化,很多人开始考虑升级或重新安装系统。但是,由于官方已经停止提供Windows7镜像下载,很多用户苦于找不到原版W...
2025-07-12 227 大白菜
最新评论