在使用电脑的日常过程中,有时候我们可能会遇到电脑开机显示过程错误的情况。这些错误可能导致电脑无法正常启动或者显示异常信息,给我们的使用带来了困扰。本文...
2025-08-14 192 ??????
作为一名Mac用户,您可能会遇到需要在Mac电脑上安装Windows10操作系统的情况。本文将为您提供详细的教程,逐步指导您完成这一过程。

1.检查硬件要求:确保您的Mac电脑符合安装Windows10系统的最低硬件要求,如处理器、内存和硬盘空间等。
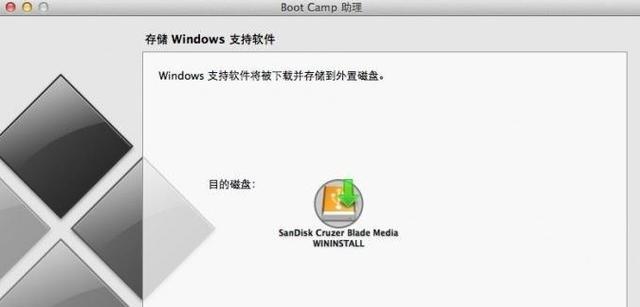
在您开始安装之前,务必仔细查阅Windows10的硬件要求,并核实您的Mac是否满足这些要求。
2.下载Windows10映像文件:访问微软官方网站,下载适用于Mac的Windows10映像文件(ISO文件),确保选择与您的Mac电脑兼容的版本。
3.安装启动驱动程序:在Mac上安装Windows10之前,您需要下载并安装BootCamp助理程序。这个工具将帮助您创建一个分区来安装Windows,并提供必要的驱动程序支持。
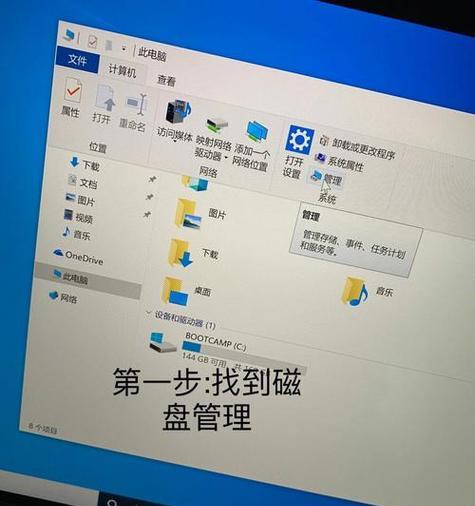
4.创建Windows10安装磁盘:使用BootCamp助理程序创建一个用于安装Windows10的启动磁盘。您可以使用外部存储设备,如USB闪存驱动器或外置硬盘。
5.启动Mac并进入启动管理器:将Windows10安装磁盘插入Mac电脑,并重新启动电脑。按住Option(?)键,直到出现启动管理器。
6.选择Windows10安装磁盘:在启动管理器中,选择Windows安装磁盘,然后点击“继续”按钮。这将启动Windows10安装过程。
7.安装Windows10操作系统:按照屏幕上的指示,选择所需的语言和其他设置,然后点击“安装”。等待安装过程完成。
8.设置Windows10:在安装完成后,您将需要设置Windows10操作系统,包括输入许可证密钥、选择用户名和密码等。
9.安装BootCamp驱动程序:一旦您进入Windows10系统,打开BootCamp助理程序并安装必要的BootCamp驱动程序,以确保所有硬件正常工作。
10.更新Windows10:打开Windows10的设置菜单,并进行系统更新,以确保您使用的是最新的安全补丁和功能更新。
11.配置双操作系统启动:按住Option(?)键启动Mac电脑,并选择要启动的操作系统。您可以在Mac和Windows10之间切换,享受双操作系统的便利。
12.备份数据:在安装Windows10之前,务必备份您的Mac电脑上的重要数据。尽管BootCamp助理程序通常不会影响您的现有数据,但意外情况始终存在。
13.注意事项:在安装过程中,请确保您的Mac电脑有足够的电池电量或连接到电源,以免因电量不足导致安装中断。
14.问题解决与常见错误:如果在安装过程中遇到问题,如安装失败、驱动程序无法正常工作等,您可以查阅相关的问题解决方法或参考BootCamp官方文档。
15.探索Windows10:一旦成功安装Windows10系统,您可以开始探索并享受Windows10操作系统所提供的功能和特色。
通过本文提供的逐步指南,您应该能够顺利在Mac电脑上安装Windows10操作系统。安装Windows10使您能够在同一台设备上享受Mac和Windows两种操作系统的优势。记住遵循每个步骤,并确保仔细阅读所附的官方文档和指南。
标签: ??????
相关文章

在使用电脑的日常过程中,有时候我们可能会遇到电脑开机显示过程错误的情况。这些错误可能导致电脑无法正常启动或者显示异常信息,给我们的使用带来了困扰。本文...
2025-08-14 192 ??????
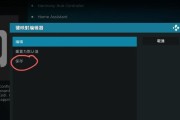
Kodi是一款功能强大的媒体中心软件,它可以帮助我们集中管理和播放各种多媒体文件。然而,有时候在使用Kodi时,我们可能会遇到添加电脑共享错误2的问题...
2025-08-14 152 ??????

在使用电脑的过程中,有时候我们会遇到电脑开机后显示系列错误的情况,这给我们的正常使用带来了不便。本文将为大家介绍解决电脑开机错误的方法,帮助大家轻松应...
2025-08-13 142 ??????

密码错误是使用传奇4电脑iOS时经常遇到的问题,不仅让用户感到困惑,也影响了正常的游戏体验。本文将从多个方面探索密码错误问题的原因,并提供解决方法,帮...
2025-08-13 205 ??????

暑假是学生们放松心情、充实自我最好的时机。在这个宝贵的假期里,自学电脑基础教程成为了许多人提升技能的首选。电脑已经成为了我们生活中不可或缺的一部分,掌...
2025-08-12 119 ??????

随着科技的进步,电子游戏的发展已经达到了一个令人惊叹的地步。在这个虚拟世界中,我们可以创造出属于自己的梦想城市。而迷你世界小镇正是其中一款备受欢迎的建...
2025-08-12 194 ??????
最新评论