在使用电脑的过程中,我们可能会遇到电脑系统参数显示错误的情况。这种错误可能导致我们无法准确获取电脑的硬件信息和性能状态,从而影响我们进行一些重要操作。...
2025-08-15 179 ????????
在使用电脑的过程中,我们难免会遇到系统崩溃或需要重新安装操作系统的情况。而win10原版镜像解压安装是一种备受推崇的解决方案,它可以让我们迅速将系统恢复到原始状态。本文将带领大家了解如何使用win10原版镜像进行解压安装,并提供详细的步骤和操作指南。
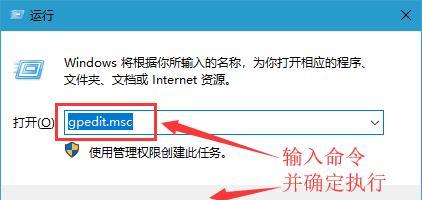
准备工作:获取win10原版镜像文件
在开始解压安装之前,我们首先需要获取win10原版镜像文件。可以通过微软官方网站下载,也可以在一些可信赖的第三方网站获取。确保下载的镜像文件是与你当前系统版本相匹配的。
选择适合的解压工具
为了完成win10原版镜像的解压安装,我们需要选择适合的解压工具。常见的工具包括WinRAR、7-Zip等。在选择工具时,建议选择正版软件,并确保软件的版本与你的操作系统兼容。

创建解压目录
在进行解压安装之前,我们需要创建一个解压目录,用于存放解压后的文件。可以选择系统盘的根目录或其他合适的位置。确保目录路径简洁明了,并且有足够的存储空间。
打开解压工具并定位到win10原版镜像文件
打开选择的解压工具,并定位到你下载的win10原版镜像文件所在位置。在解压工具中,点击右键并选择“解压缩到指定文件夹”,然后选择之前创建的解压目录。
等待解压过程完成
解压过程可能需要一段时间,具体时间取决于你的系统性能和镜像文件的大小。请耐心等待解压过程完成,不要中途中断或关闭解压工具。
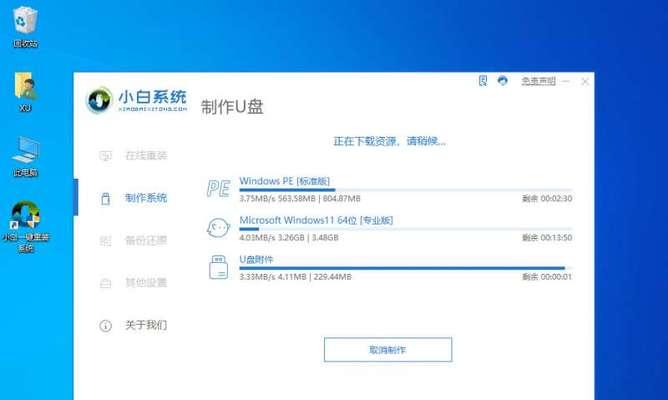
创建启动盘
在进行解压安装之前,我们还需要创建一个启动盘。可以使用U盘或光盘来创建启动盘,确保启动盘中包含有系统安装所需的文件和程序。
设置BIOS启动项
在解压安装之前,我们需要设置BIOS启动项,将启动盘作为优先引导设备。可以通过按下电源键后立即按下相应的功能键(通常是F2、F8或Delete键)进入BIOS设置界面,然后在启动选项中将启动盘排在第一位。
重启电脑并进入安装界面
完成BIOS设置后,重启电脑并等待系统引导。如果一切正常,你应该能够看到win10安装界面。在安装界面中,选择合适的语言、时区和键盘布局等设置。
选择系统分区和安装方式
在安装界面中,选择你想要安装win10的分区,并选择安装方式(建议选择“自定义安装”)。在自定义安装中,可以进一步选择安装路径和其他选项。
等待系统安装完成
在确认了分区和安装方式后,点击“下一步”并开始等待系统安装。安装过程可能需要一段时间,请耐心等待。
配置系统设置
在系统安装完成后,系统会自动重启并进行一系列的系统配置。根据个人需求,可以选择是否连接网络、是否设置账户密码以及隐私选项等。
更新系统和驱动程序
完成系统配置后,建议立即进行系统更新和驱动程序的更新。可以通过“开始菜单”中的“设置”选项进入更新界面,并按照提示进行相关设置。
安装常用软件和配置个人设置
完成系统和驱动程序的更新后,可以开始安装常用软件,并根据个人需求进行个性化设置。可以选择安装办公软件、音视频播放器等常用工具,并根据个人习惯进行系统设置。
备份系统镜像文件
为了以后遇到类似情况时可以更快地恢复系统,建议定期备份win10原版镜像文件。可以选择将其保存在外部存储设备或云端存储中,并确保备份文件的完整性和可用性。
使用win10原版镜像解压安装可以帮助我们快速恢复系统、解决各类问题。通过本文所提供的教程和指南,相信你已经掌握了如何使用win10原版镜像进行解压安装的方法。希望本文对你有所帮助,祝你顺利完成系统的安装和配置。
标签: ????????
相关文章

在使用电脑的过程中,我们可能会遇到电脑系统参数显示错误的情况。这种错误可能导致我们无法准确获取电脑的硬件信息和性能状态,从而影响我们进行一些重要操作。...
2025-08-15 179 ????????

作为全球最大的软件公司之一,微软拥有许多广泛使用的官方软件,如Windows操作系统、Office办公套件等。掌握微软官方电脑使用教程,不仅可以提高我...
2025-08-15 123 ????????

随着互联网的快速发展,网站的设计越来越重要。DELL电脑作为一家知名电脑品牌,其官网的设计直接影响到用户的体验和购买决策。本文将为您介绍如何通过优化页...
2025-08-13 137 ????????

电脑管家是一款功能强大的系统优化软件,而其中的急救箱功能更是备受用户推崇。然而,有时候在更新电脑管家急救箱时会遇到一些错误。本文将为大家介绍如何解决电...
2025-08-13 186 ????????
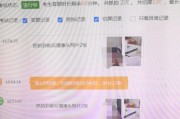
在现代社会中,电脑考试已经成为一种普遍的考试方式。然而,许多考生在参加电脑考试时常常遇到输入粘贴错误的问题。这些错误不仅会影响考生的成绩,还可能导致不...
2025-08-13 141 ????????
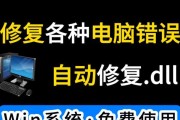
电脑重装系统是许多用户在面对系统故障或性能下降时常常选择的解决方法。然而,在操作过程中,由于一些错误操作,往往导致更多问题的出现。本文将针对电脑重装系...
2025-08-12 149 ????????
最新评论