在日常使用电脑的过程中,我们经常需要截取屏幕上的内容,无论是保存重要信息还是与他人共享,熟练掌握Windows10的截图快捷键是非常有用的技能。本文将...
2024-09-19 214 截图快捷键
随着数字化时代的来临,截图已经成为我们工作和生活中必不可少的一部分。在使用Windows10操作系统的过程中,掌握截图技巧可以帮助我们更加高效地进行工作和沟通。本文将介绍Windows10中常用的截图快捷键,让您轻松掌握这一技巧,提高工作效率。
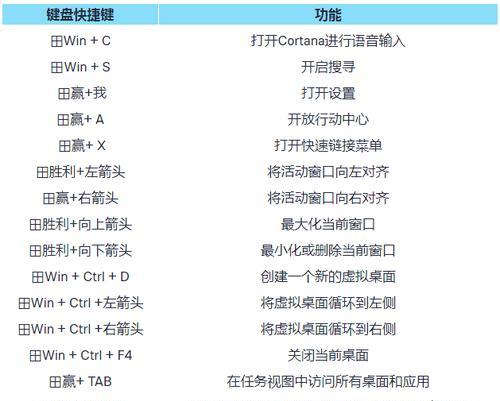
1.PrtScn键的作用及使用方法

PrtScn键是我们常见的截图快捷键,可以用于全屏截图,并将截图保存至剪贴板,您可以通过按下快捷键Win+PrtScn将截图保存到“图片”文件夹中。
2.使用Win+Shift+S进行区域截图
如果您只想截取屏幕上的特定区域,可以使用Win+Shift+S快捷键,在屏幕上选择需要截取的区域,然后将截图保存到剪贴板。
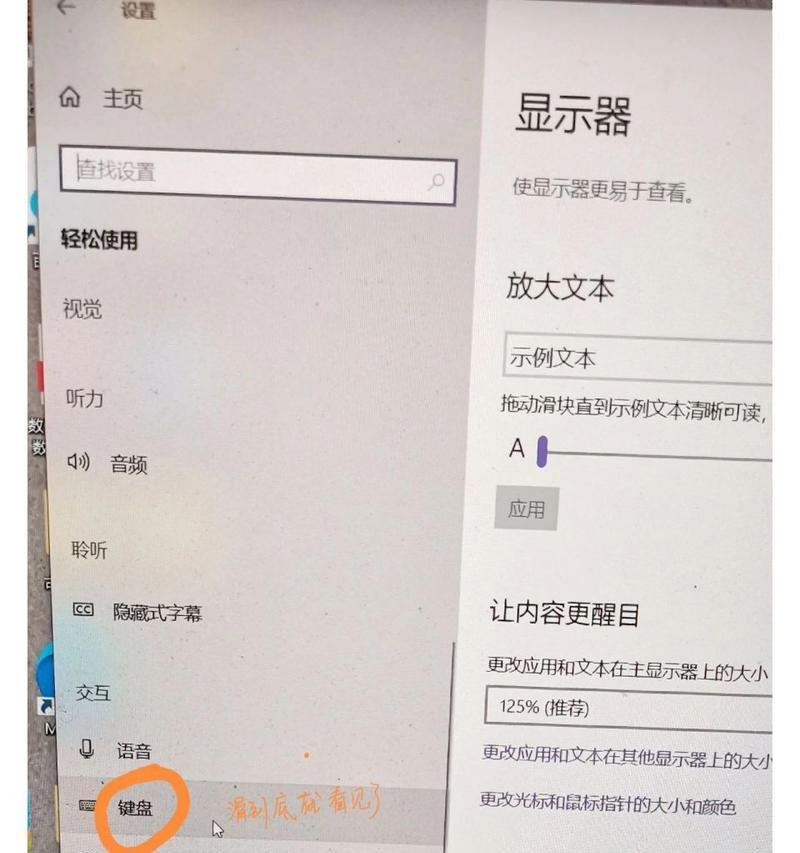
3.使用Alt+PrtScn进行当前窗口截图
有时候,我们只需要截取当前活动窗口的内容,而不是整个屏幕。按下Alt+PrtScn快捷键,即可将当前窗口的截图保存至剪贴板。
4.使用Win+G快捷键进行游戏截图
如果您是游戏爱好者,并且想要分享游戏中的精彩瞬间,可以使用Win+G快捷键来进行游戏截图。您可以在Xbox游戏栏中找到这些截图,并进行编辑和共享。
5.使用Win+H进行屏幕截图并分享
如果您希望将屏幕截图快速分享给其他人,可以使用Win+H快捷键。该快捷键将会自动截取整个屏幕,并打开“分享”面板,方便您进行分享操作。
6.使用SnippingTool进行更多截图操作
Windows10还提供了一个强大的截图工具,即SnippingTool。您可以通过Win+Shift+S打开SnippingTool,并根据需要选择矩形、自由形状、窗口或全屏截图。
7.使用Win+Alt+PrtScn快速录制屏幕
除了截图,Windows10还提供了快速录制屏幕的功能。通过按下Win+Alt+PrtScn快捷键,您可以开始屏幕录制,并将录制的视频保存到“视频”文件夹中。
8.使用Windows键进行截图相关设置
如果您希望自定义截图的快捷键或调整截图的保存方式,可以使用Windows键打开“设置”菜单,然后选择“EaseofAccess”>“Keyboard”>“PrintScreenshortcut”。
9.使用Win+V查看截图历史记录
在Windows10的剪贴板中,您可以查看最近的截图历史记录。通过按下Win+V快捷键,您可以轻松访问并共享之前的截图。
10.使用快捷键直接粘贴截图
除了保存到剪贴板,您还可以直接将截图粘贴到某个应用程序中。按下Ctrl+V快捷键,即可将截图粘贴到当前光标所在的位置。
11.使用Windows键打开截图工具
如果您希望更多地探索Windows10中的截图功能,可以使用Windows键打开“启动菜单”,然后输入“截图工具”,即可找到并打开截图工具。
12.使用快捷键编辑和标记截图
截图不仅可以用于保存信息,还可以进行编辑和标记。通过按下Win+A快捷键,您可以在截图中使用各种工具进行绘图、添加文字、高亮显示等操作。
13.使用Win+I快捷键打开“设置”菜单
如果您需要对截图相关的设置进行调整,可以使用Win+I快捷键打开“设置”菜单,并在“设备”>“屏幕截图”下找到相关选项。
14.使用截图快捷键提高工作效率
掌握截图快捷键可以帮助您更快地截取所需内容,提高工作效率,并避免不必要的麻烦。将这些技巧应用到日常工作中,将会为您节省大量时间和精力。
15.
通过本文的介绍,我们可以看到,在Windows10中,有许多快捷键可以帮助我们轻松进行截图操作。掌握这些截图技巧,将提高我们的工作效率,使我们更加高效地完成各种任务。希望本文对您有所帮助,谢谢阅读!
标签: 截图快捷键
相关文章
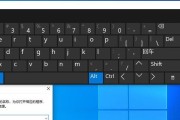
在日常使用电脑的过程中,我们经常需要截取屏幕上的内容,无论是保存重要信息还是与他人共享,熟练掌握Windows10的截图快捷键是非常有用的技能。本文将...
2024-09-19 214 截图快捷键
最新评论