随着数字化时代的来临,截图已经成为我们工作和生活中必不可少的一部分。在使用Windows10操作系统的过程中,掌握截图技巧可以帮助我们更加高效地进行工...
2023-11-25 254 截图快捷键
在日常使用电脑的过程中,我们经常需要截取屏幕上的内容,无论是保存重要信息还是与他人共享,熟练掌握Windows10的截图快捷键是非常有用的技能。本文将介绍Windows10的截图快捷键,并详细解释每个快捷键的功能和用法,帮助读者快速掌握各种截图技巧。

Windows键+PrintScreen键—全屏截图
通过同时按下Windows键和PrintScreen键,可以将整个屏幕的内容截图并保存在“图片”文件夹中。
Alt键+PrintScreen键—当前窗口截图
按下Alt键并同时点击PrintScreen键,可以截取当前窗口的内容,并将截图保存在“图片”文件夹中。
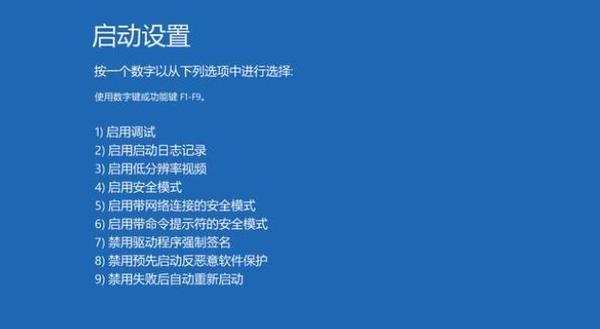
Windows键+Shift+S键—矩形截图
按下Windows键、Shift键和S键可以打开Windows自带的截图工具,通过拖动鼠标来选择要截取的区域,并将截图复制到剪贴板中。
Windows键+G键—游戏截图
当您正在游玩游戏时,按下Windows键和G键组合,可以打开Windows的游戏栏。在游戏栏中,您可以点击截图按钮来进行游戏截图,并将其保存在“图片”文件夹中。
Windows键+H键—共享截图
按下Windows键和H键组合,可以快速共享您的截图。这个功能非常适用于发送屏幕内容给他人进行讨论或协助。
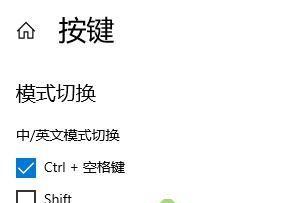
Windows键+Shift+S—截取特定区域
按下Windows键、Shift键和S键的组合后,屏幕会变暗并显示一个十字线。您可以拖动鼠标来选择要截取的特定区域,并将截图复制到剪贴板中。
Windows键+VolumeDown键—截图并保存到剪贴板
按下Windows键和音量减小键(VolumeDown键)的组合,可以将当前屏幕的截图保存到剪贴板中,方便随后粘贴使用。
Windows键+Alt+PrtScn键—仅截取活动窗口
通过同时按下Windows键、Alt键和PrtScn键,可以截取当前活动窗口的内容,并将其保存在剪贴板中。
Windows键+Ctrl+PrtScn键—截取并保存截图
按下Windows键、Ctrl键和PrtScn键的组合,可以将全屏截图保存在“图片”文件夹中。
Windows键+S键—截取屏幕选择器
按下Windows键和S键的组合,屏幕会变暗并显示一个十字线。您可以拖动鼠标来选择要截取的区域,并将截图复制到剪贴板中。
Windows键+Alt+S键—截取时间延迟
按下Windows键、Alt键和S键的组合后,屏幕会变暗并显示一个十字线。您可以拖动鼠标来选择要截取的区域,并在延迟几秒后自动截图。
Windows键+Ctrl+Shift+S键—绘制自定义形状
通过同时按下Windows键、Ctrl键、Shift键和S键,屏幕会变暗并显示一个绘图工具栏。您可以使用该工具栏中的各种形状工具来截取自定义形状的截图。
Windows键+I键—设置中的截图
按下Windows键和I键组合,打开Windows10的设置界面。在设置界面中,您可以找到“EaseofAccess”选项,并在其中找到“Keyboard”子选项。在“Keyboard”选项中,您可以设置自定义的截图快捷键。
Windows键+E键—图片文件夹
按下Windows键和E键组合,打开文件资源管理器。在左侧的导航栏中,您可以找到“图片”文件夹,其中存储着您的截图。
Windows键+V键—剪贴板历史
按下Windows键和V键组合,可以打开剪贴板历史。在剪贴板历史中,您可以找到之前复制的截图,并选择粘贴到需要的地方。
通过掌握以上Windows10的截图快捷键,您可以更加高效地进行截图操作。无论是全屏截图、窗口截图还是自定义形状截图,Windows10提供了丰富的功能和快捷键来满足您的需求。现在,只需要记住这些快捷键,并灵活运用它们,您将能够更加方便地进行屏幕截图。
标签: 截图快捷键
相关文章
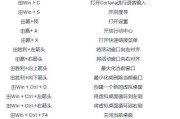
随着数字化时代的来临,截图已经成为我们工作和生活中必不可少的一部分。在使用Windows10操作系统的过程中,掌握截图技巧可以帮助我们更加高效地进行工...
2023-11-25 254 截图快捷键
最新评论